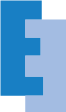チュートリアルの概要
簡単なお問い合わせフォームを作るチュートリアルです。フォームはWordPressで作成した自社サイト等で公開することを想定しています。また、フォームから入力されたデータはClaris FileMaker ServerやClaris FileMaker Cloudで共有されているデータベースに保存します。
準備編である今回は必要な環境を確認し、Claris FileMaker Data APIを有効化するところまでを行います。
より詳しい情報
FMPress Formsのより詳しい情報が必要な場合は、GitHubで公開中のプラグインの説明ページを併せてご参照ください。
必要な環境
このチュートリアルでは以下の環境が必要です。
- FileMakerデータベースを共有する環境
- FileMaker Cloud
- FileMaker Server(オンプレミスまたはホスティング)
- WordPressが動作するWebサイト
FileMaker Cloudを利用する場合
このチュートリアルでは、次の2つのアカウントを作成します。
- 管理用アカウント[完全アクセス]: FileMaker Proを利用してデータの閲覧やデータベースの管理を行う
- Web用アカウント[データ入力のみ]: FileMaker Data APIを利用してWebのフォームから送信されたデータを保存する
管理用アカウントは[完全アクセス]アクセス権セットが必要です。一方、Web用のアカウントは、セキュリティ面を考慮すると[データ入力のみ]アクセス権セットの利用が望ましいと言えます。そのため、Claris IDアカウントを2つご用意ください。
FileMaker Serverを利用する場合
Claris FileMaker Server バージョン19.1以降が稼働するサーバー動作する、オンプレミスまたはホスティング環境をご用意ください。弊社のホスティングサービスもぜひご検討ください。
WordPressが動作するWebサーバー
PHPバージョン7.4.0以降とWordPressが稼働するWebサーバーをご用意ください。既存のWordPressサイトでも構いませんし、新規にご用意いただいても構いません。
新規に用意するのであればロリポップ等の低コストな共用Webサーバーでも問題ありません。本サイトはロリポップ!レンタルサーバーのハイスピードプランで契約したサーバーにて構築されており、FileMaker Cloudとの接続、FileMaker Serverとの接続について確認済みです。
なお、弊社のホスティングサービスは、FileMaker ServerとWebサーバーが同梱されています。
FileMaker Data APIの有効化
FileMaker CloudまたはFileMaker ServerとWordPress間の通信はFileMaker Data APIを介して行いますので、FileMaker Data APIを有効にします。FileMaker CloudとFileMaker Serverでは操作方法が若干異なりますので、順番に説明します。
FileMaker Cloud
WebブラウザーでClaris Customer Consoleにサインインします。次にホストのタブを選択します。
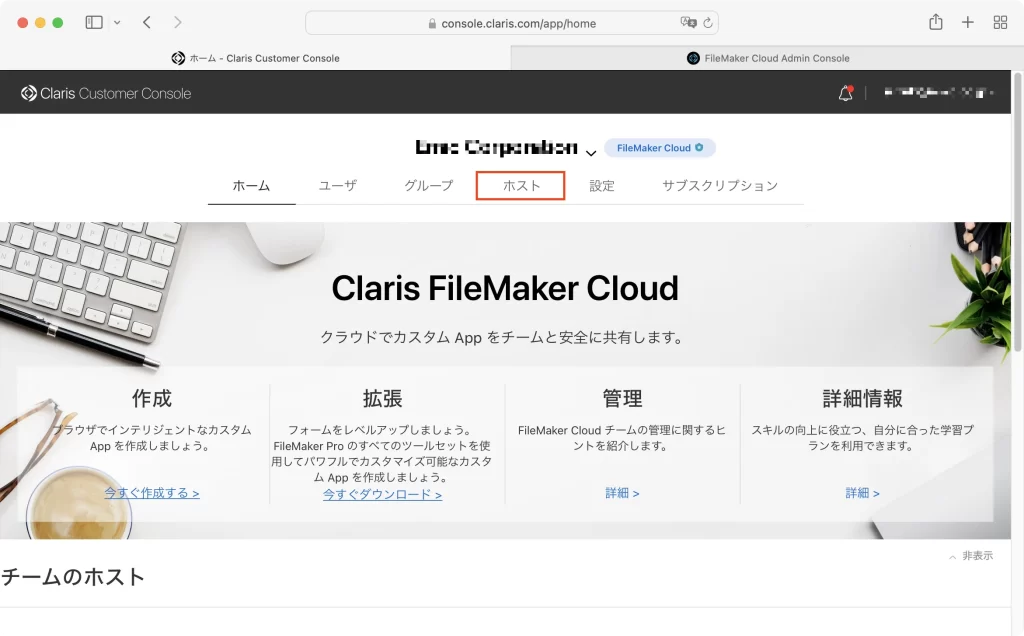
FileMaker Cloud Admin Console に移動を選択します。
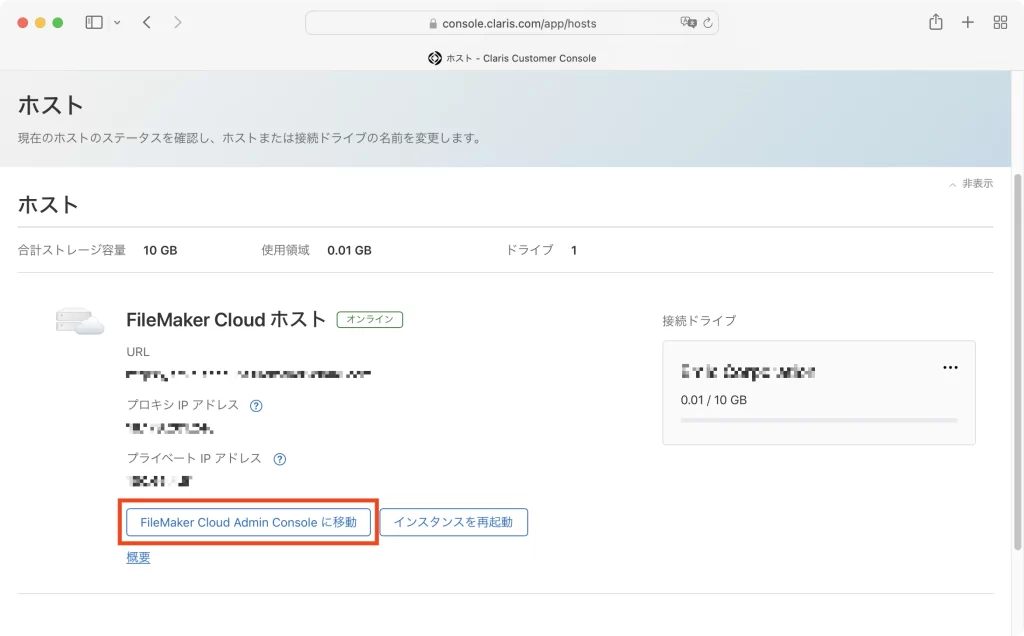
コネクタのタブを選択後、左ペインからFileMaker Data APIを選択して有効化します。
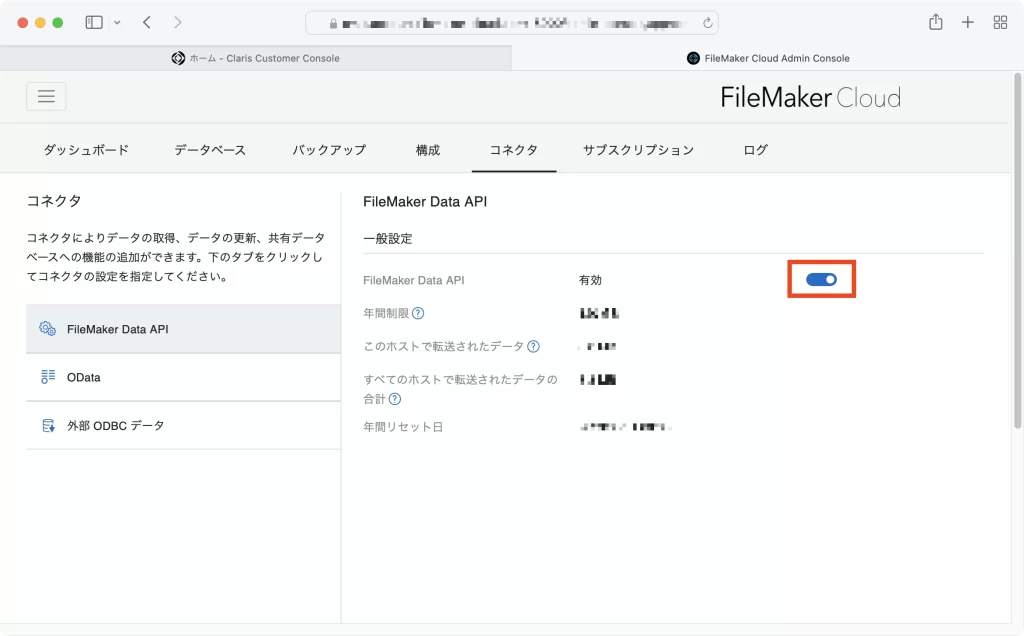
FileMaker Server
WebブラウザーでClaris FileMaker Server Admin Consoleにサインインします。次にコネクタのタブを選択します。
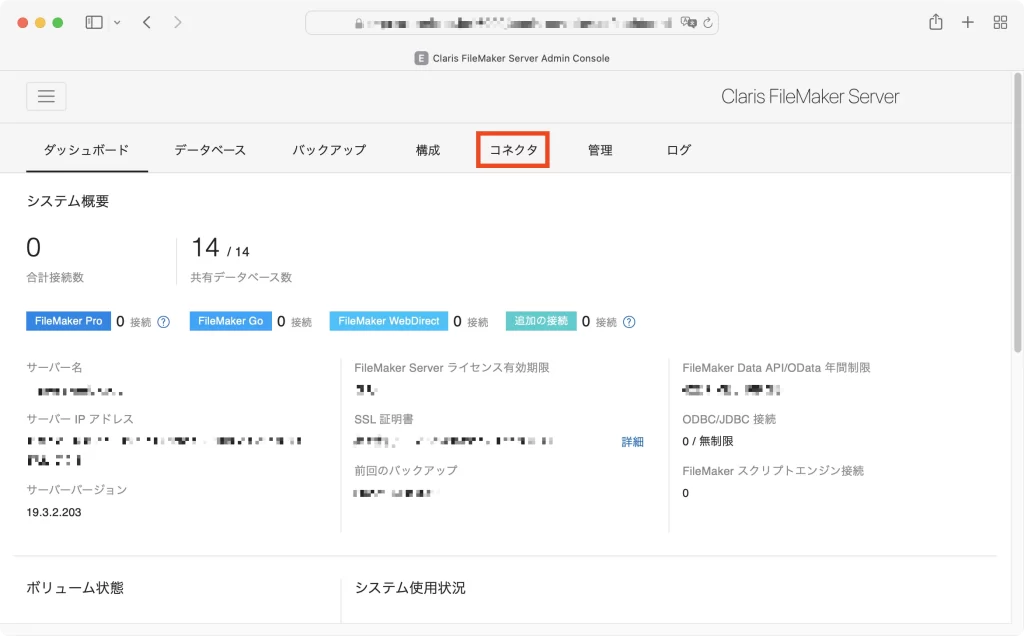
左ペインにてFileMaker Data APIを選択後、有効化します。
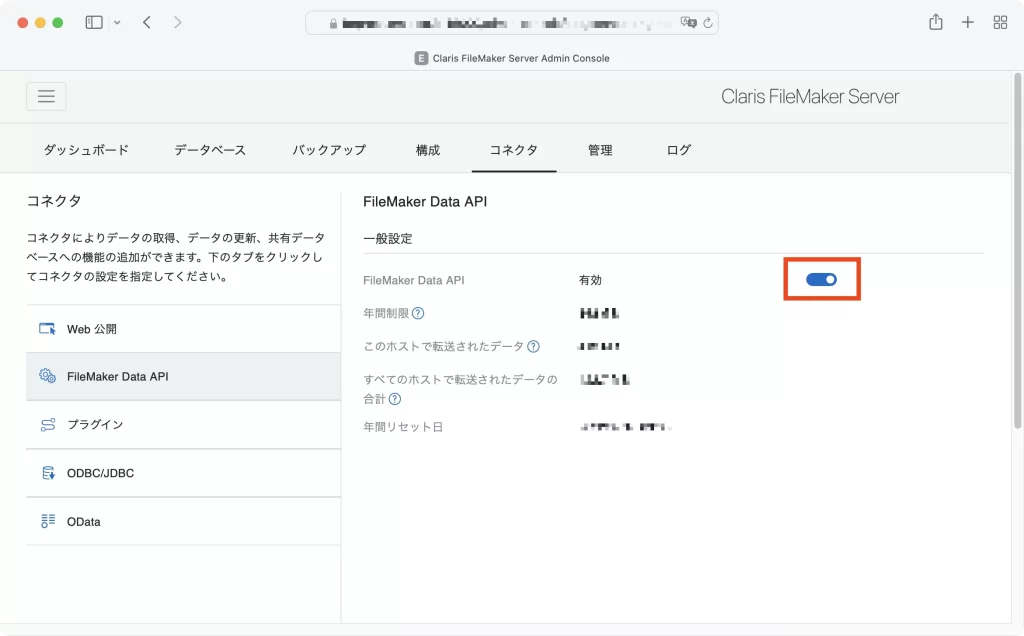
準備が整ったら次の記事(プラグインのインストール)に進みましょう。お疲れ様でした。