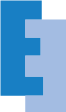概要
チュートリアル第1回の今回は、以下のWordPressのプラグインやソフトウェアをインストールします(前回の記事はこちら)。
インストールするソフトウェア
WordPressのプラグイン
- Contact Form 7
- Live Preview for Contact Form 7(オプション)
- FMPress Forms
- FMPress CloudAuth(FileMaker Cloud環境でのみ必要)
その他のソフトウェア
- fmctoken(FileMaker Cloud環境でのみ必要)
FileMaker Cloud環境を利用されている場合、FMPress CloudAuthとfmctokenをあらかじめダウンロードしてください。これらは弊社が提供するeラーニングサービスであるエミックラーニングの講座「Claris FileMaker Cloudと連動したWebフォームの作成」のご登録が必要です(エミックラーニングの登録やソフトウェアのダウンロードは無料)。
Contact Form 7のインストール
Contact Form7は、WordPress界において世界で最も有名なフォームプラグインです。FMPress Formsは、Contact Form 7プラグインのアドオンです。そのため、最初にContact Form 7をインストールします。
WordPressの管理画面にあるプラグインのページを開き、新規追加を押します。
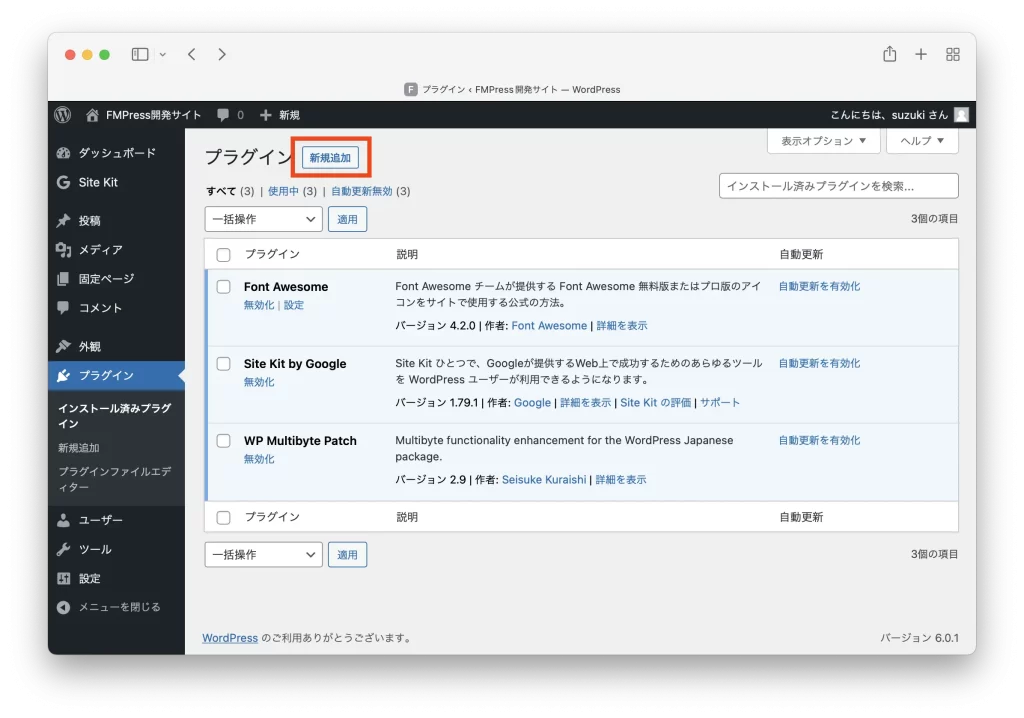
キーワードにContact Form 7と入力すると検索ができます。今すぐインストールを押してインストールします。
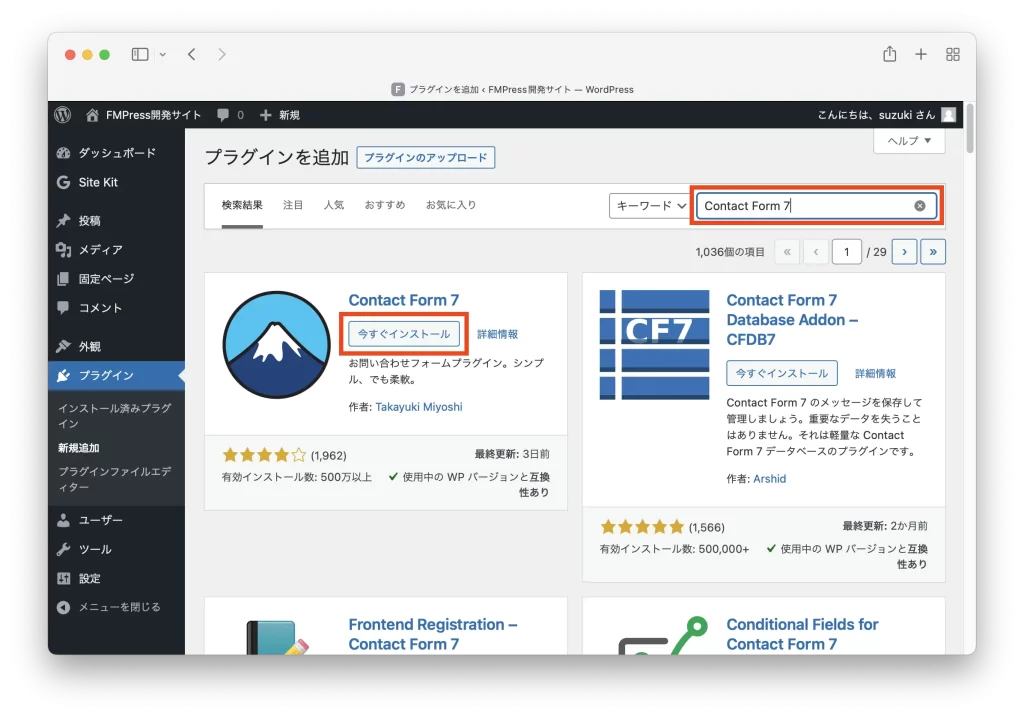
インストールが完了したら有効化を押して有効化します。
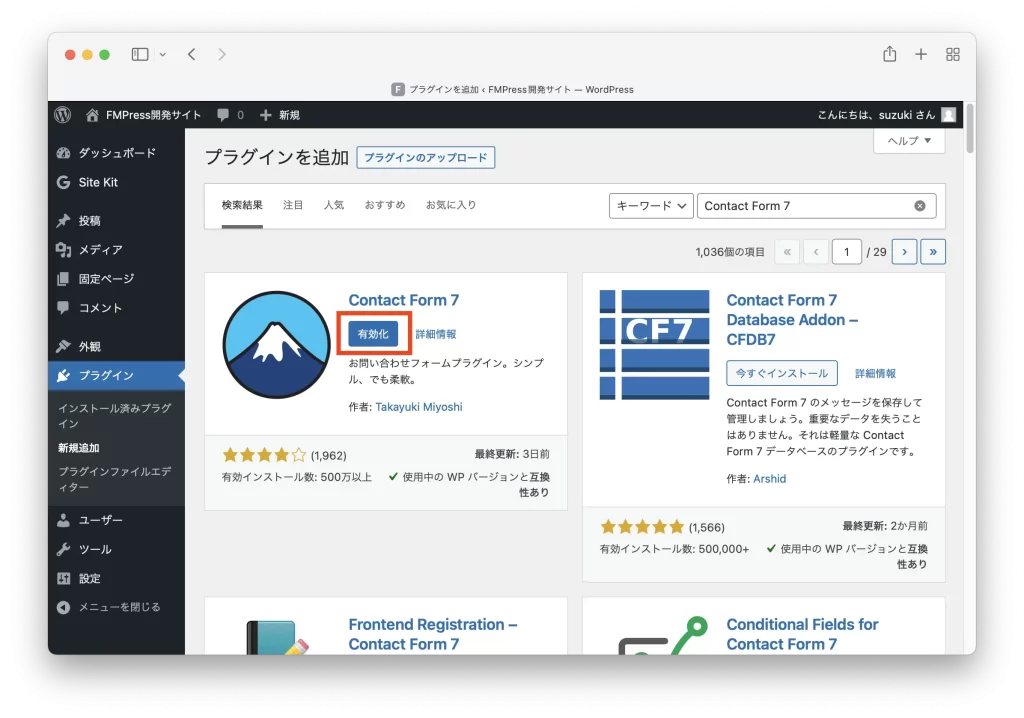
Live Preview for Contact Form 7のインストール(オプション)
作成中のフォームのプレビューをライブで表示するプラグインです。なお、本プラグインは記事執筆の時点で最終更新が3年前とかなり古いのものであるため、自己責任の上でご利用ください。
プラグインの一覧画面で新規追加を押して、キーワードにLive Preview for Contact Form 7と入力し、プラグインをインストールします。
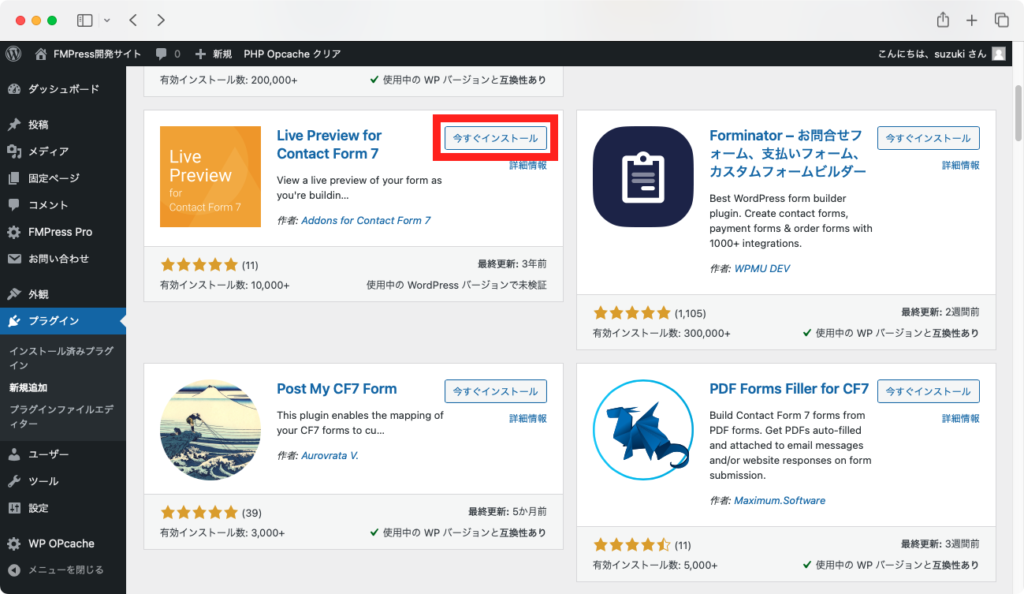
インストールが完了したら、プラグインを有効化します。
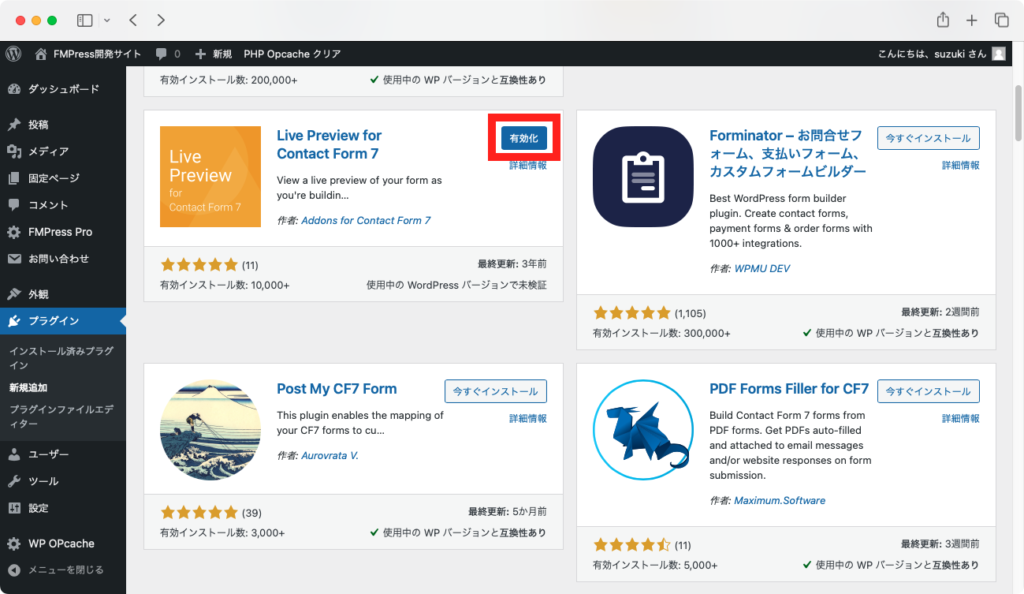
FMPress Formsのインストール
FMPress FormsはCF7プラグインで作成したWebフォームから送信されたデータを、FileMakerデータベースのレコードに保存するプラグインです。
先ほどと同様、プラグインの一覧画面で新規追加を押して、キーワードにFMPress Formsと入力し、プラグインをインストールします。
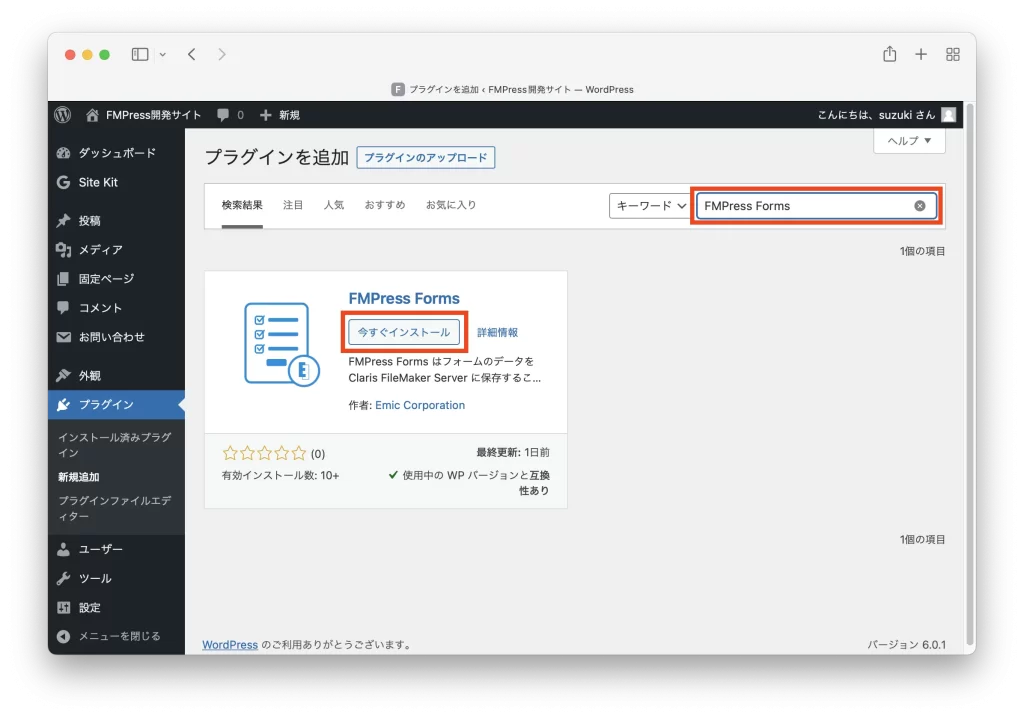
インストールが完了したら、プラグインを有効化します。
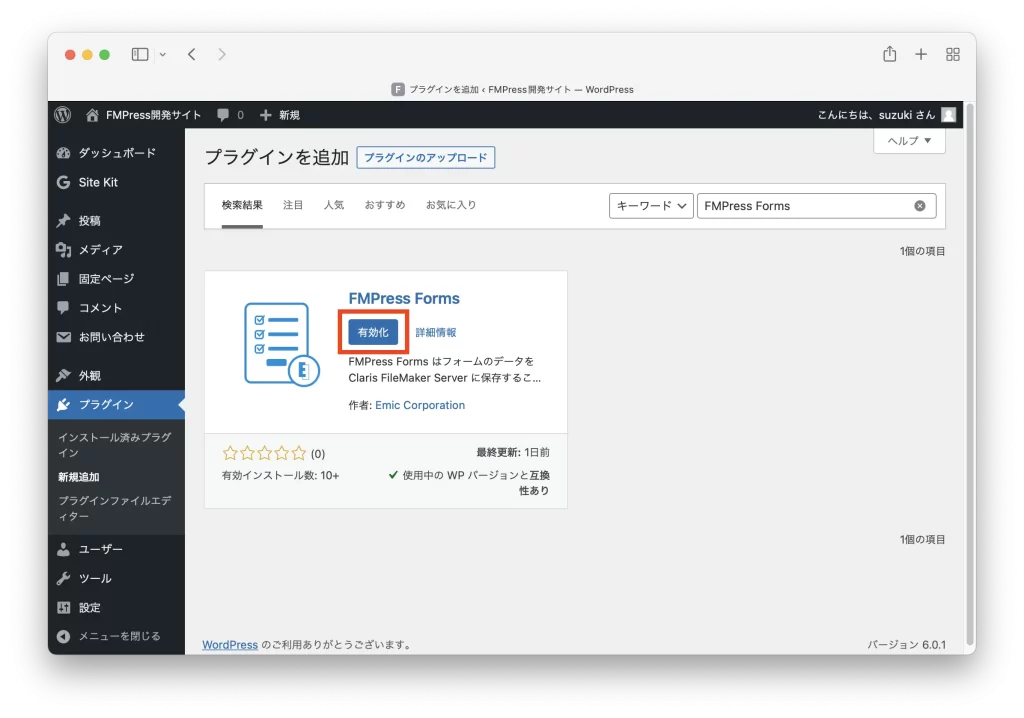
インストールが完了するとプラグインは有効化されず、プラグインの画面上部に2つの案内が表示されます。この文字列をwp-config.phpに追加する必要があります。下記の部分をコピーします。
define( 'FMPRESS_CONNECT_ENCRYPT_KEY', 'xxxxxxxxxxxxxxxxxxxxxxxxxxxxxxx' );
define( 'FMPRESS_CONNECT_ENCRYPT_IV', 'xxxxxxxxxxxxxxxxxxxxxxxx' );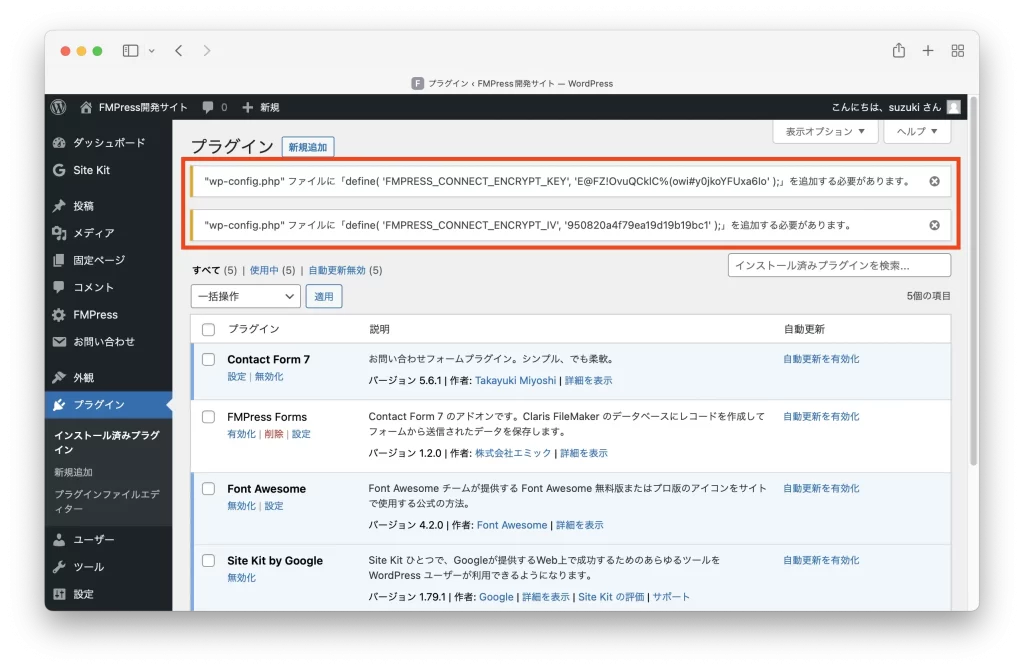
次に、FTPクライアント等のソフトでサーバーに接続し、wp-config.phpをテキストエディターで編集します。
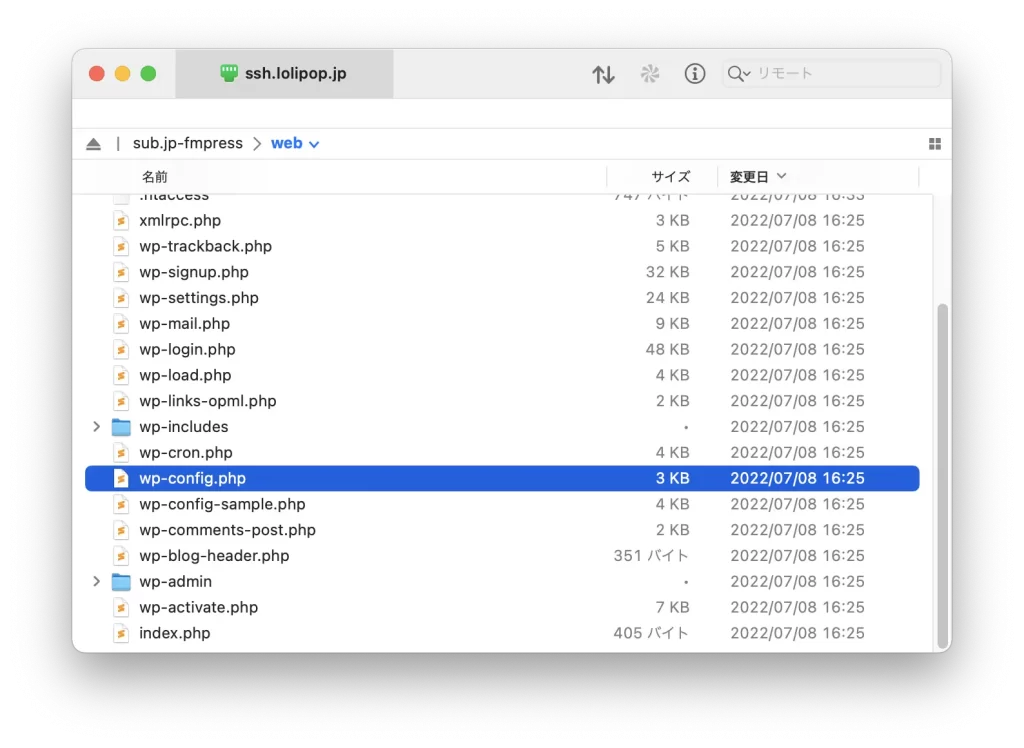
追加するのは、/* That’s all, stop editing! Happy publishing. */の上あたりです。環境によっては、/* 編集が必要なのはここまでです ! WordPress でのパブリッシングをお楽しみください。 */と書かれていることもあります。
コピーした文字列をペーストし、ファイルを保存します。
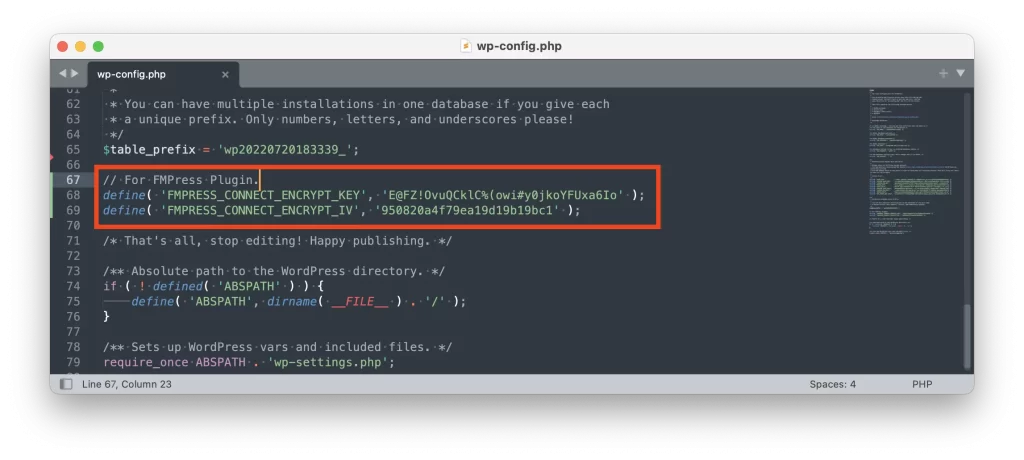
有効化を押してプラグインを有効化します。
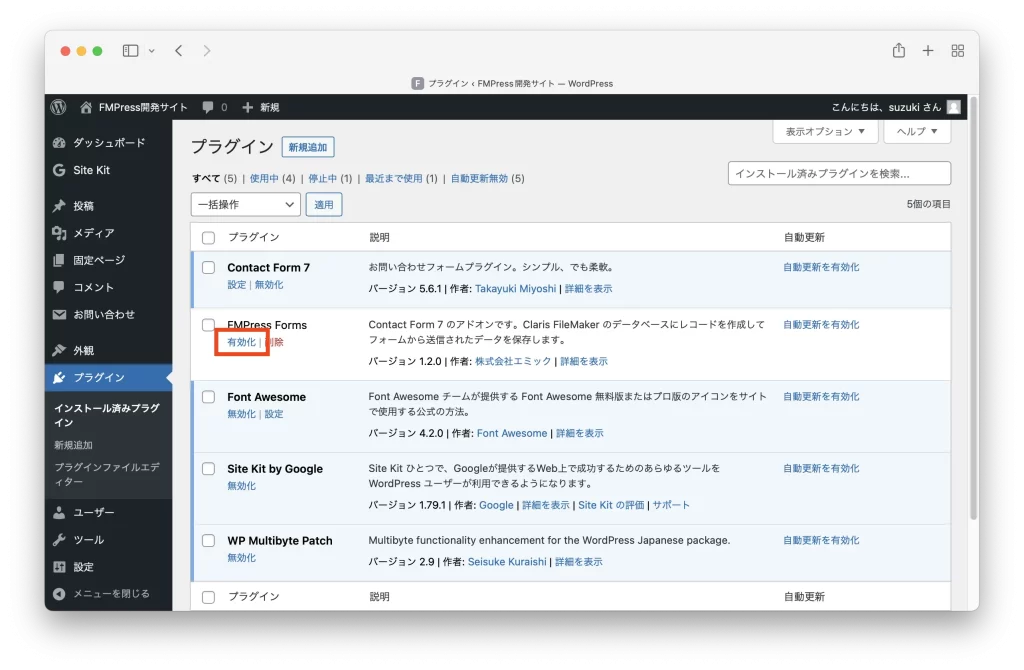
プラグインを有効化しました。というメッセージが表示されたらインストールは完了です。
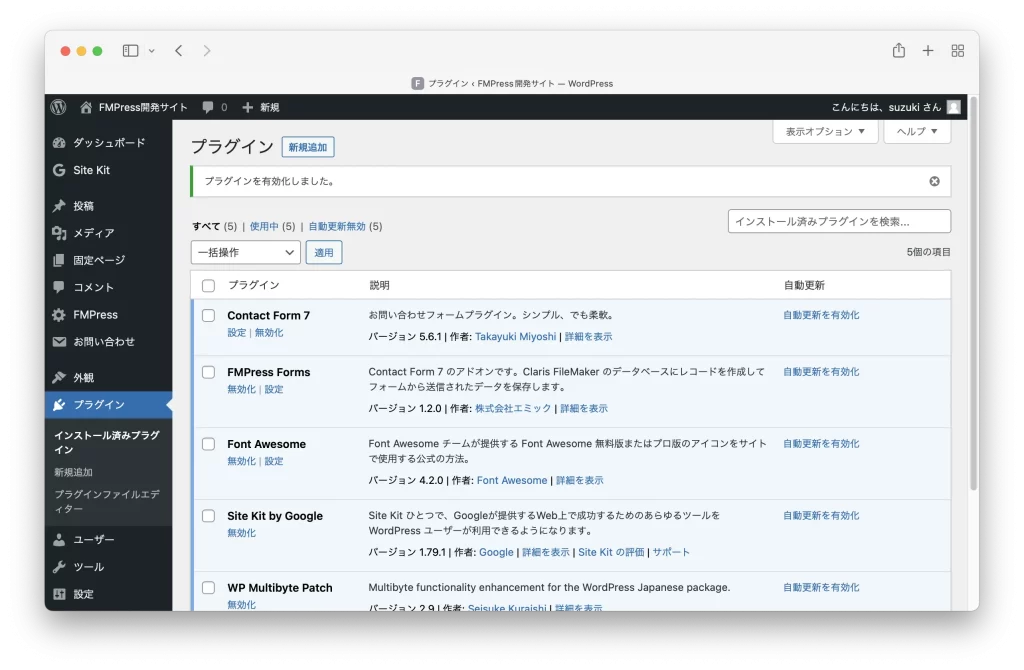
FileMaker Serverを利用している場合はここで完了です。お疲れ様でした。
FileMaker Cloudを利用している場合はもう少しステップが必要です。次の手順に進んでください。
FMPress CloudAuthのインストール
FileMaker Cloudを利用している場合、WordPressとFMPress Cloudの通信を行うためのWordPressプラグインであるFMPress CloudAuthをインストールします(FileMaker Serverを利用している場合は不要です)。
プラグインの画面にて新規追加を選択します(本プラグインはWordPressのプラグインディレクトリで公開されていないため、これまでのように検索→インストールといった流れによるインストールはできません)。
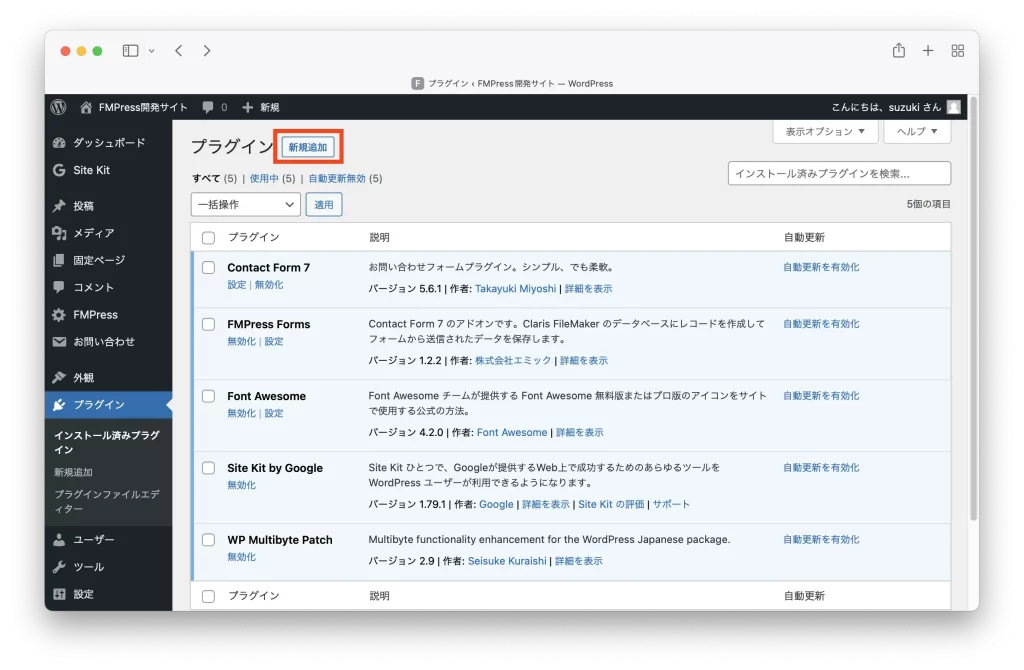
FMPress CloudAuthプラグインのアップロードを選択します。
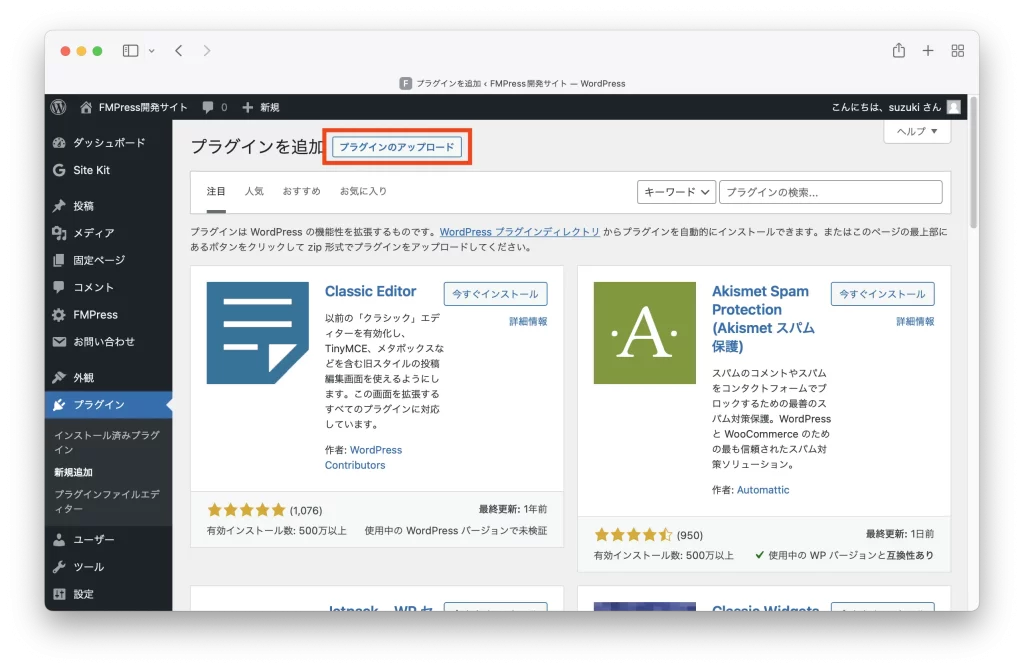
ファイルの選択を選択します。
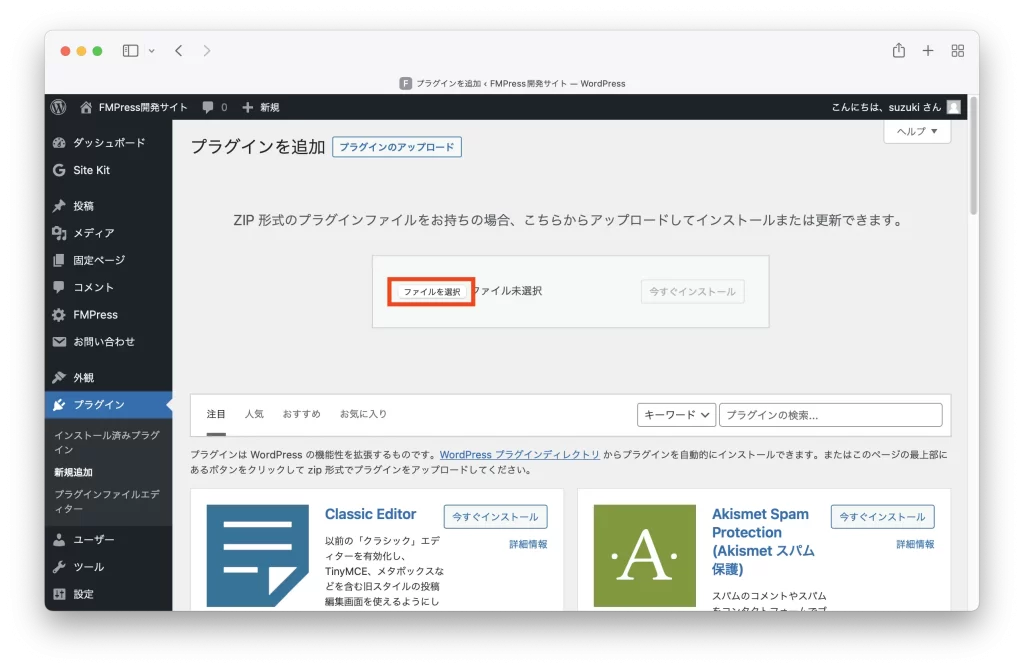
あらかじめダウンロードしたプラグインファイル(ZIP形式)を選択してアップロードします。
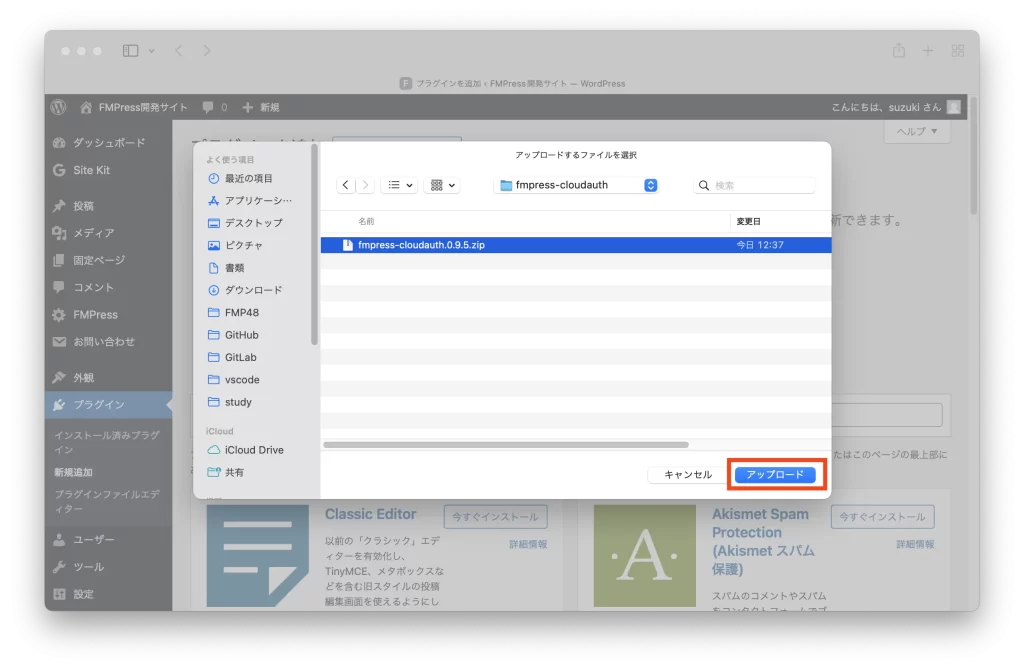
今すぐインストールを押してインストールを実行します。
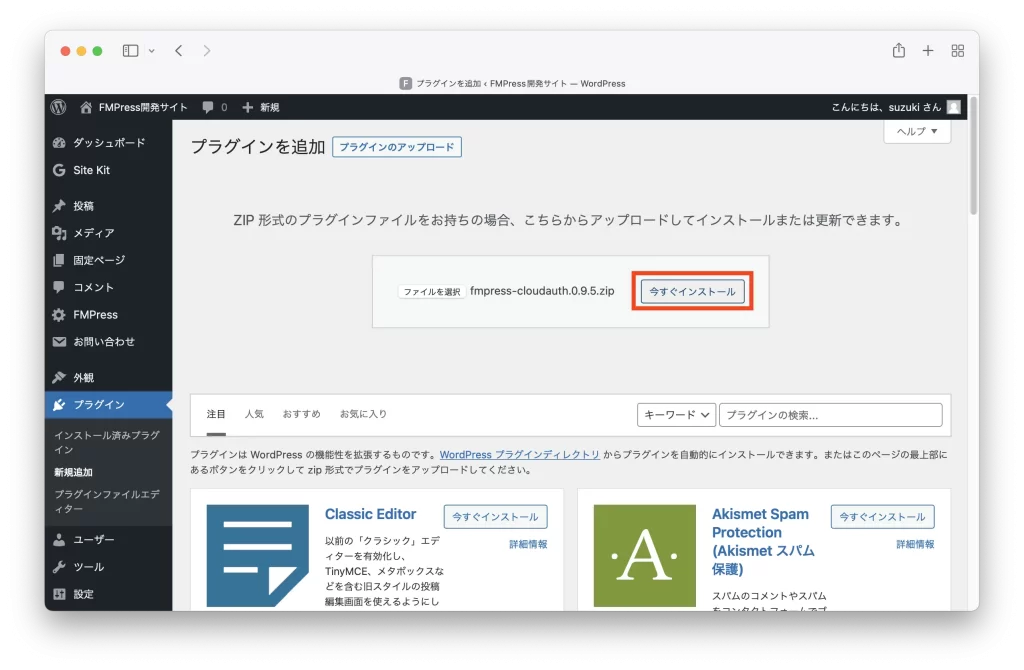
プラグインを有効化します。
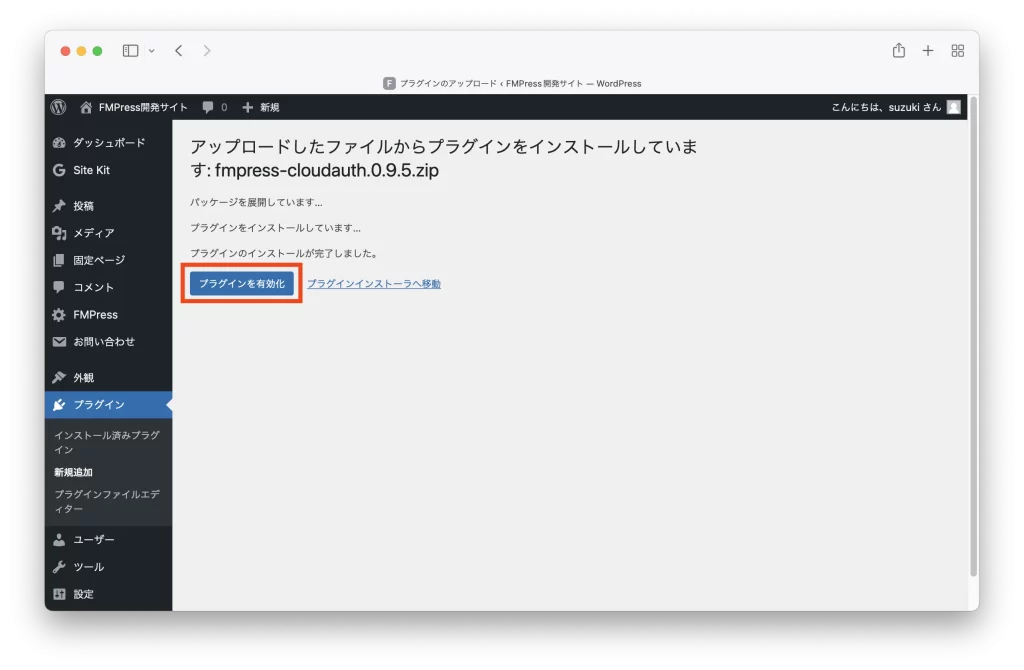
プラグインを有効化しました。というメッセージが表示されたら完了です。
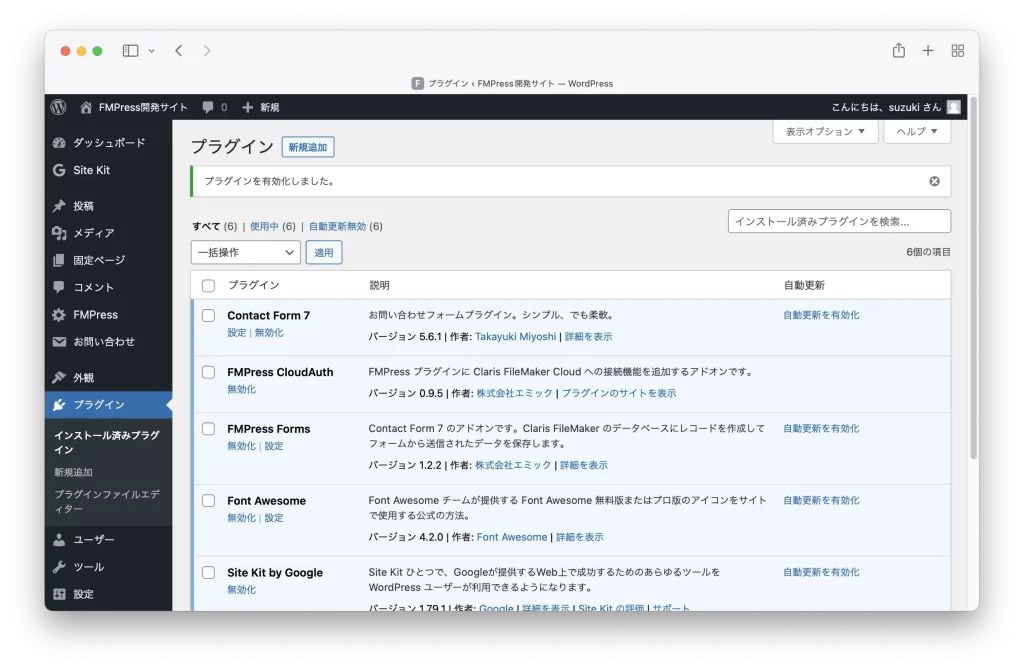
fmctokenのインストール
FileMaker Cloudを利用している場合、Claris ID 更新トークンの取得ためのソフトウェアであるfmctokenをインストールします。fmctokenはmacOS、Windows、およびLinuxに対応したソフトウェアです(FileMaker Serverを利用している場合は不要です)。
以下は、OSがmacOSの場合のインストール例です。
.pkgファイルを開きます。
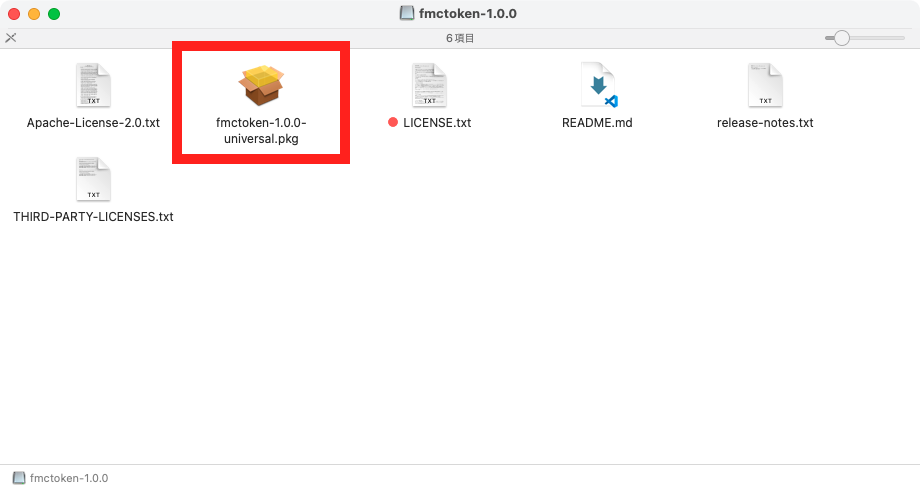
続けるを選択します。
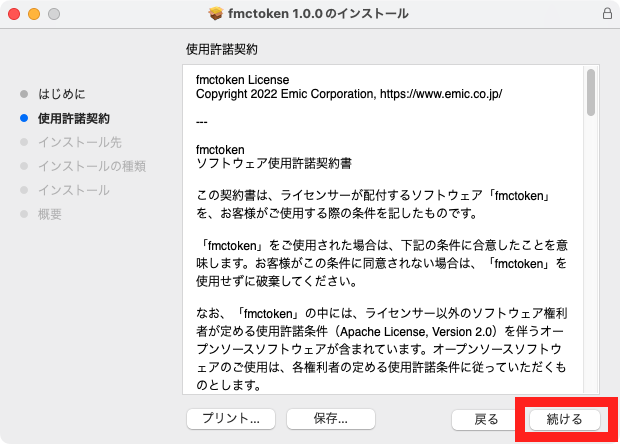
ソフトウェア使用許諾契約を確認の上、同意するを選択します。
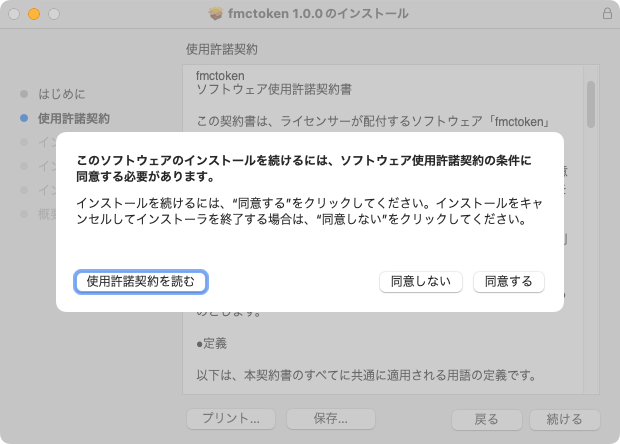
インストールを選択します。OSのパスワードを求められた場合は入力します。
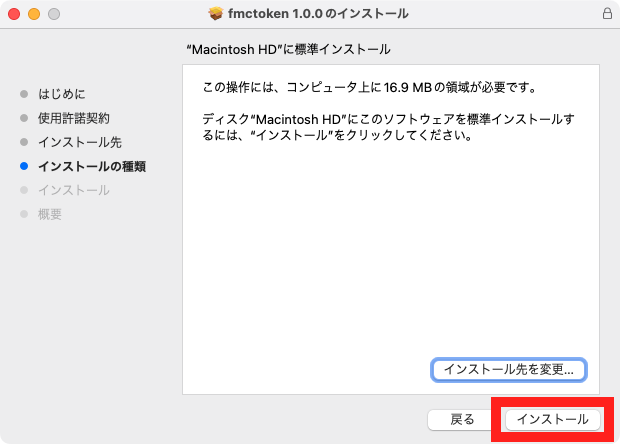
インストールが完了しました。
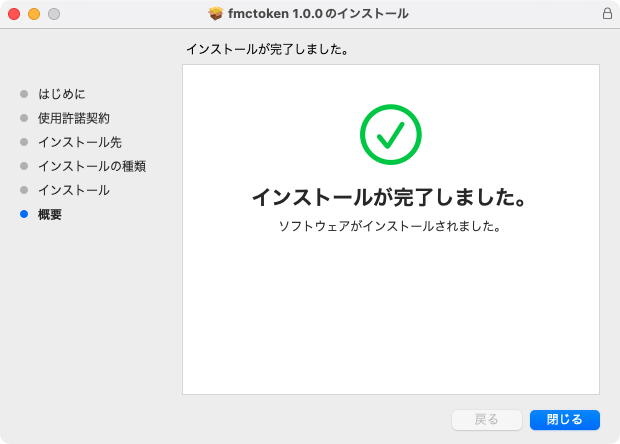
次の記事(データベースの作成)に進みましょう。お疲れ様でした。