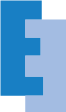概要
チュートリアル第3回の今回は、データソースを作成します(前回の記事はこちら)。本プラグインにおけるデータソースとは、FileMakerデータベースとFMPress Formsプラグイン間でデータをやり取りする際に必要となる接続情報のことです。「データベースの登録」と置き換えると分かりやすいかもしれません。
データソースの作成方法は、FileMaker ServerとFileMaker Cloudでは若干異なります。利用環境に合わせてご覧ください。
Claris ID 更新トークンの発行
(この作業はFileMaker Cloudをお使いの場合のみ必要な手順です)
FileMaker Cloudを利用する場合は、データソースを作成する前にClaris ID 更新トークンを発行する必要があります。
本チュートリアルの第1回でインストールしたfmctokenを使ってClaris ID 更新トークンを発行します。まず、WebブラウザーでClaris IDにアクセスしてサインインします。
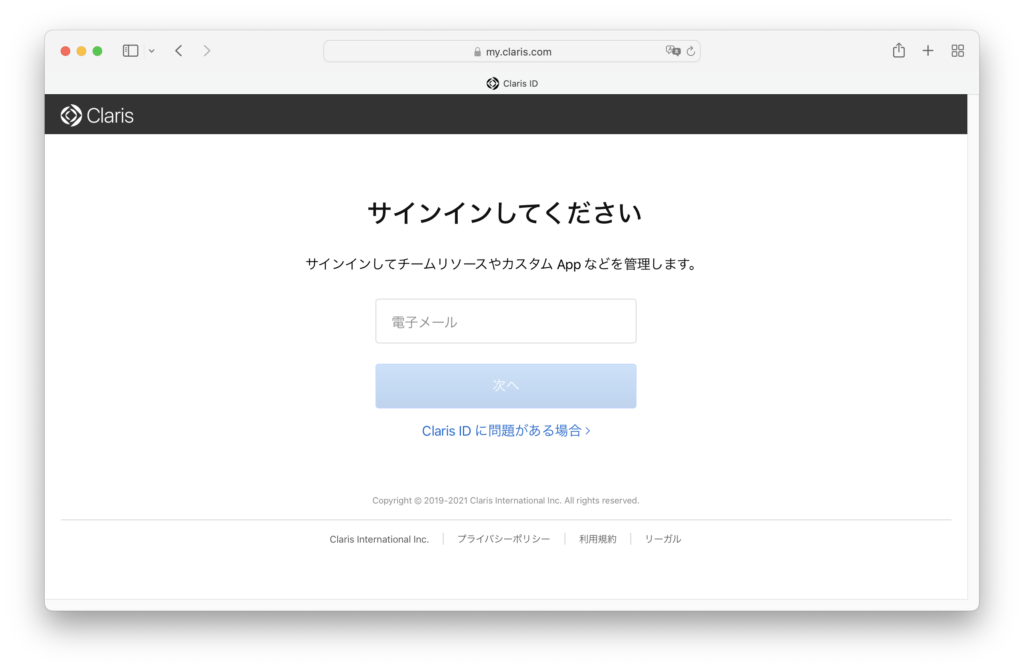
同じ環境でfmctokenを実行してClaris ID 更新トークンを取得します。macOSの場合はターミナルアプリケーションを起動します。Windowsの場合 にはPowerShellやコマンドプロンプト等を起動します。
下記のコマンドを実行します。
fmctoken get refreshtoken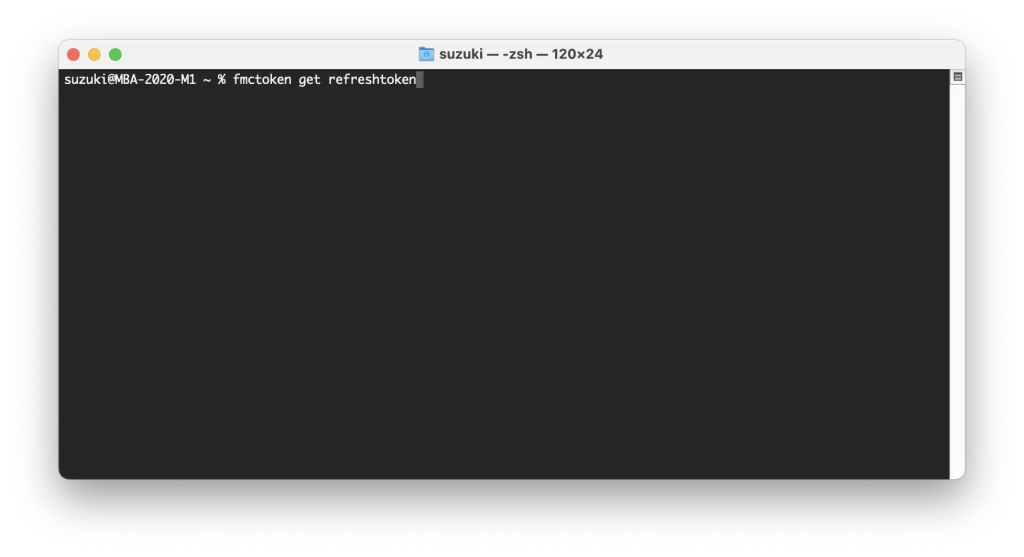
メールアドレスを尋ねられますので、入力してenterキー(またはreturnキー)を押します。
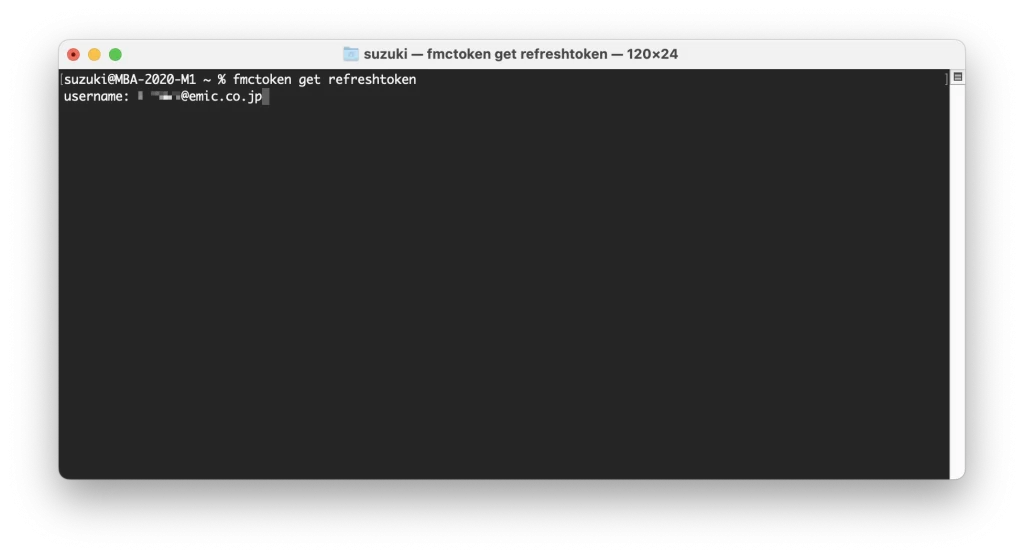
パスワードを尋ねられますので、入力してenterキー(またはreturnキー)を押します。
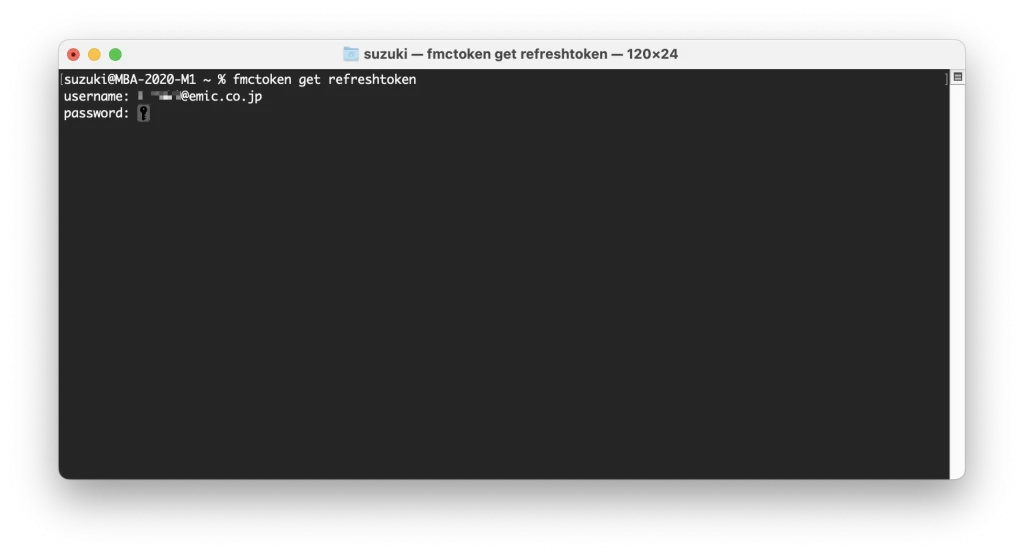
2要素認証の確認 コード(6桁の数字)を尋ねられますので、、入力してenterキー(またはreturnキー)を押します。なお、2要素認証が未設定である場合は何も入力せずにenterキー(またはreturnキー)を押します。
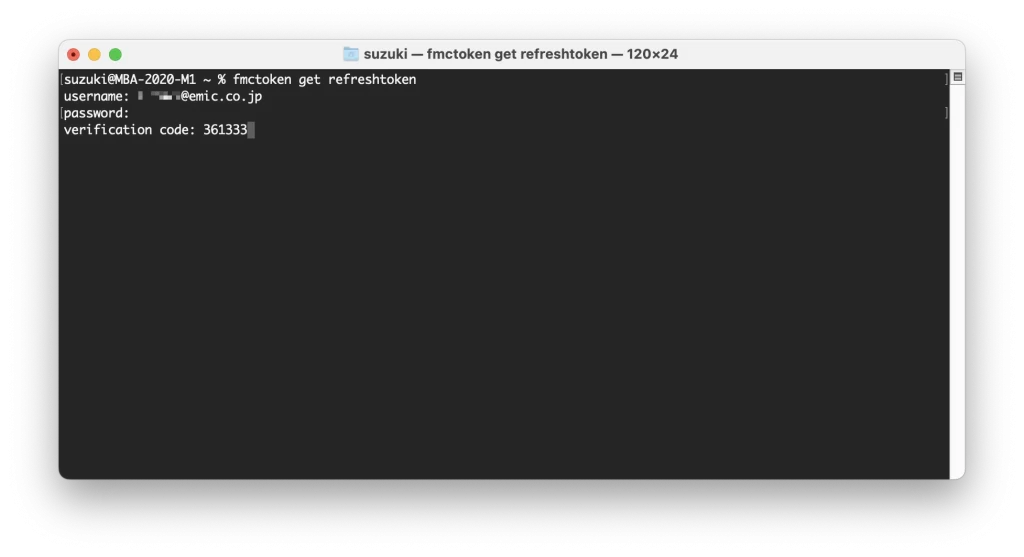
Claris ID 更新トークンが発行されました。このトークンは保存しておきます。
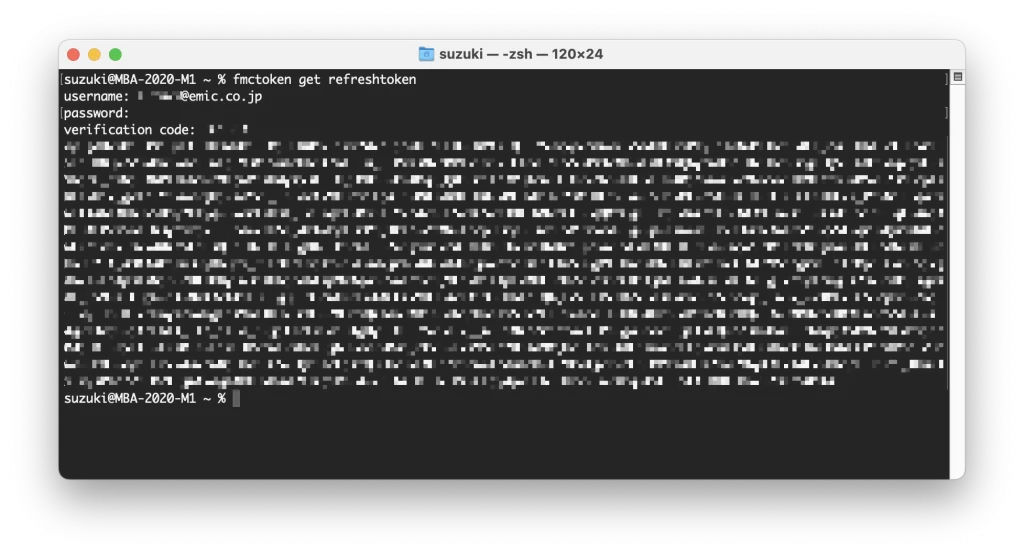
データソースの作成
FileMaker Cloudの場合
WordPressの管理画面からFMPressを選択し、新規追加を押します。
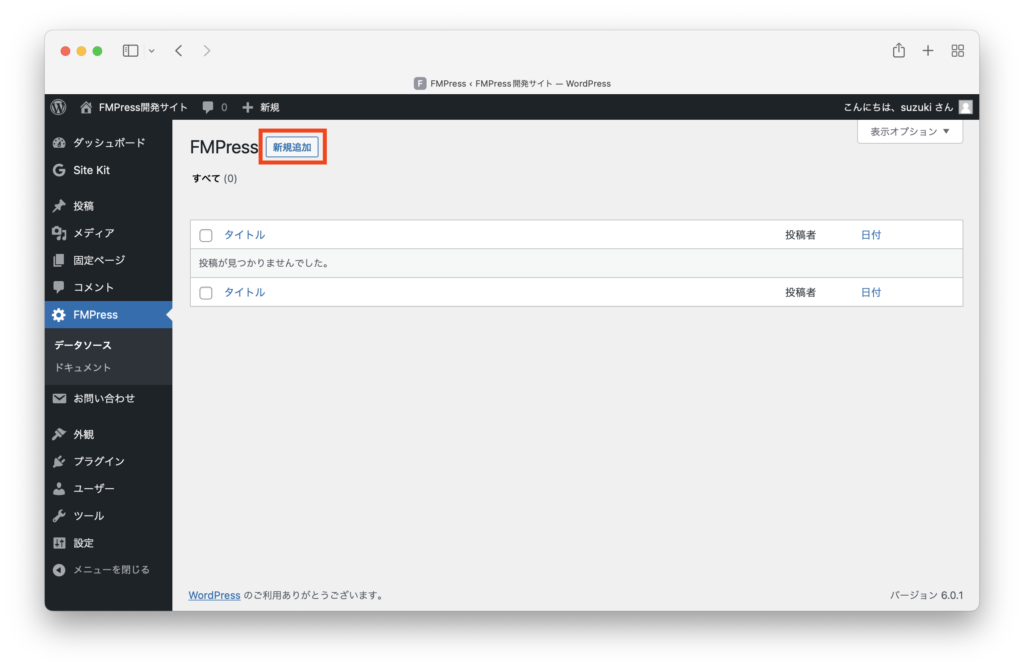
必要な情報を入力します。
- タイトル: データソースの名称(データベース名など、識別しやすいもの)
- ドライバー: FileMaker Cloud
- サーバー: FileMaker Cloudのホスト名(.account.filemaker-cloud.comを含む)
- データベース: データベース名(拡張⼦は不要)
- Claris ID 更新トークンのセットを押します。
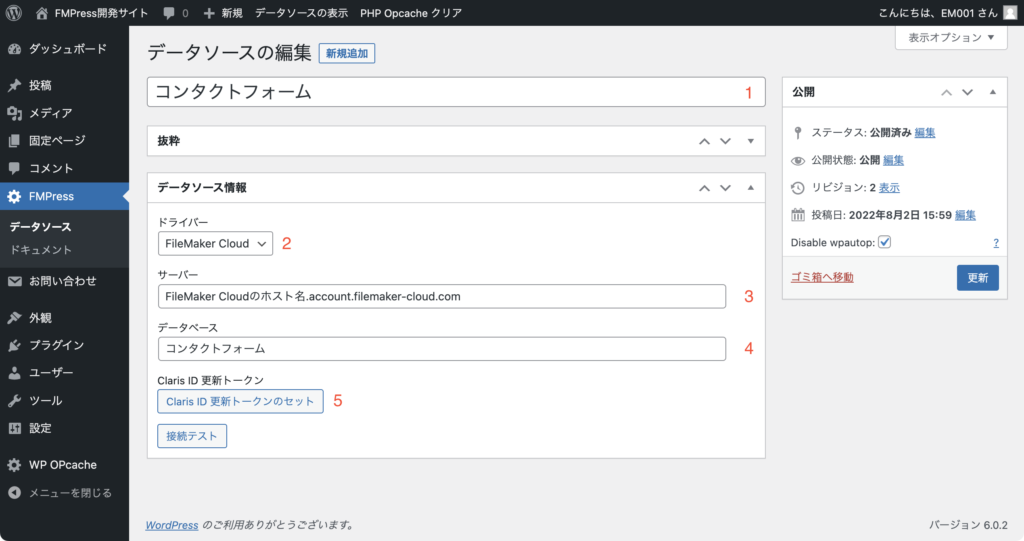
fmctokenを利用して取得したClaris ID 更新トークンをセットして公開(更新トークンの設定が2回目以降の場合は更新)を選択します。
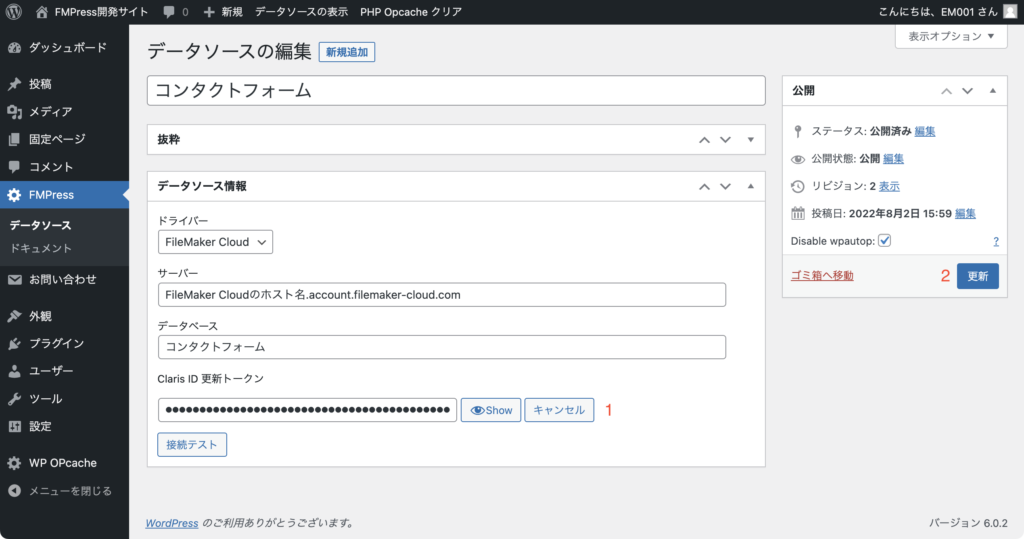
FileMaker Serverの場合
WordPressの管理画面からFMPressを選択し、新規追加を押します。
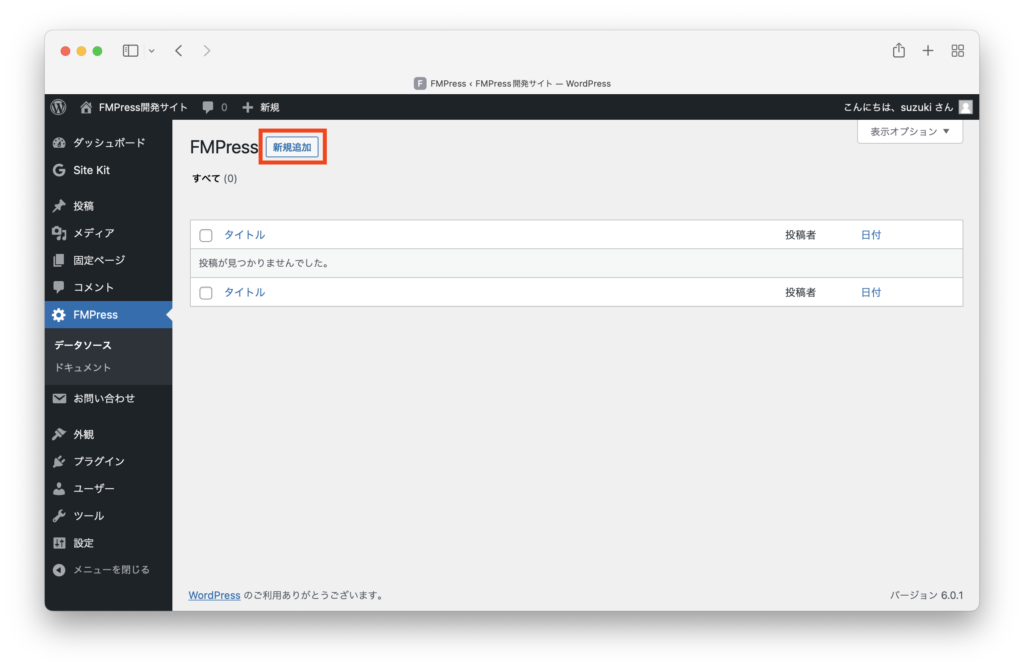
必要な情報を入力します。なお、アカウント名に[ゲスト]を利用する場合はアカウントとパスワードは空欄とします。
- タイトル: データソースの名称(データベース名など、識別しやすいもの)
- ドライバー:
FileMaker Server(FMPress Formsバージョン1.1.0以前ではFileMaker) - サーバー: データベースを共有しているサーバーのホスト名(Webサーバーと同一サーバーの場合は
localhost) - データベース: データベース名(拡張子は不要)
- アカウント: データベースのアカウント名
- パスワードのセットを押します。
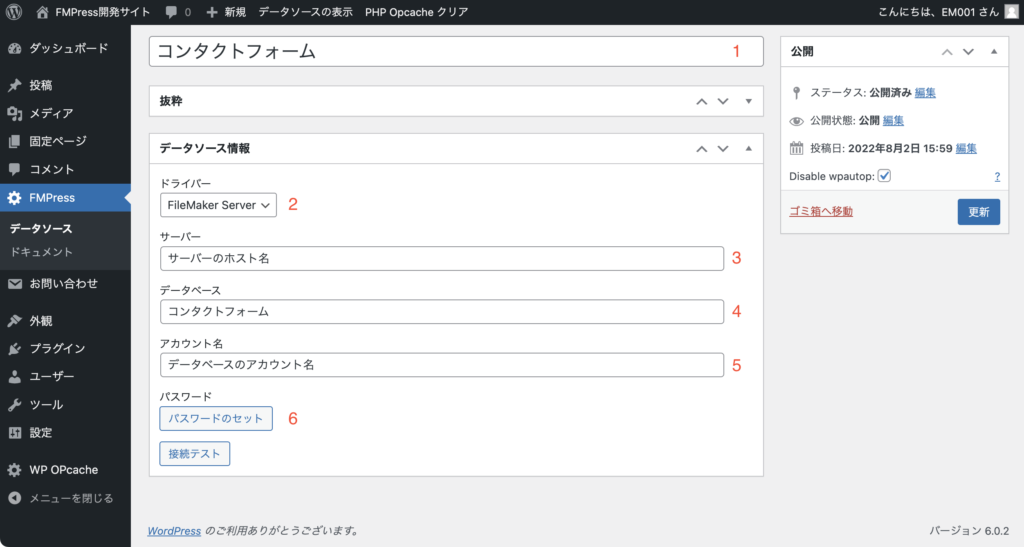
1にパスワードを入力して、2の公開(パスワードの設定が2回目以降の場合は更新)を押します。
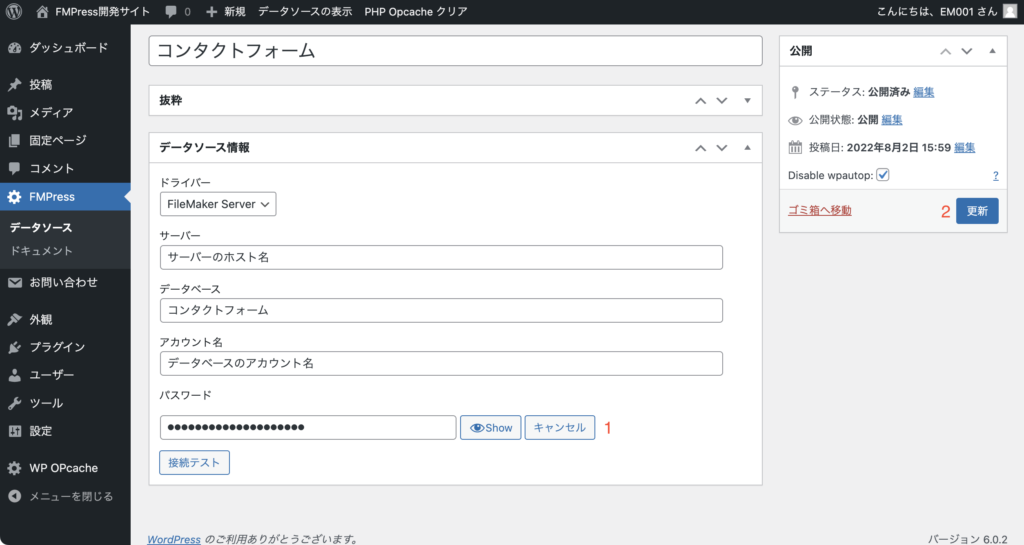
接続テスト
接続テストを押すとデータソースの接続テストを実行でき、WordPressとFileMaker間の通信が確立されているかを確認できます(テスト方法は、FileMaker CloudとFileMaker Server共に同様の方法です)。
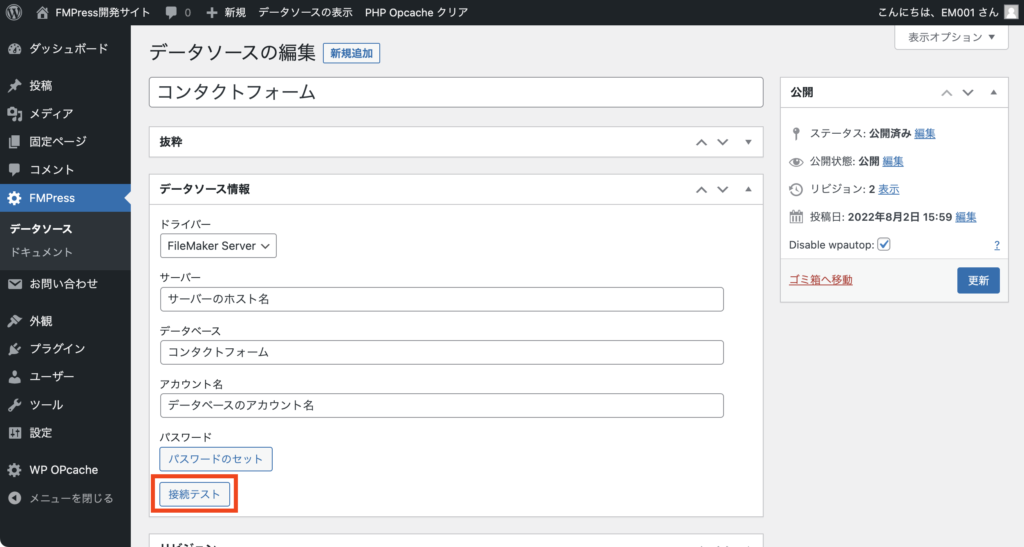
接続テストの結果が、HTTP: OK (200) FileMaker Server: No error (0)と表示されると正常に接続ができている状態です。
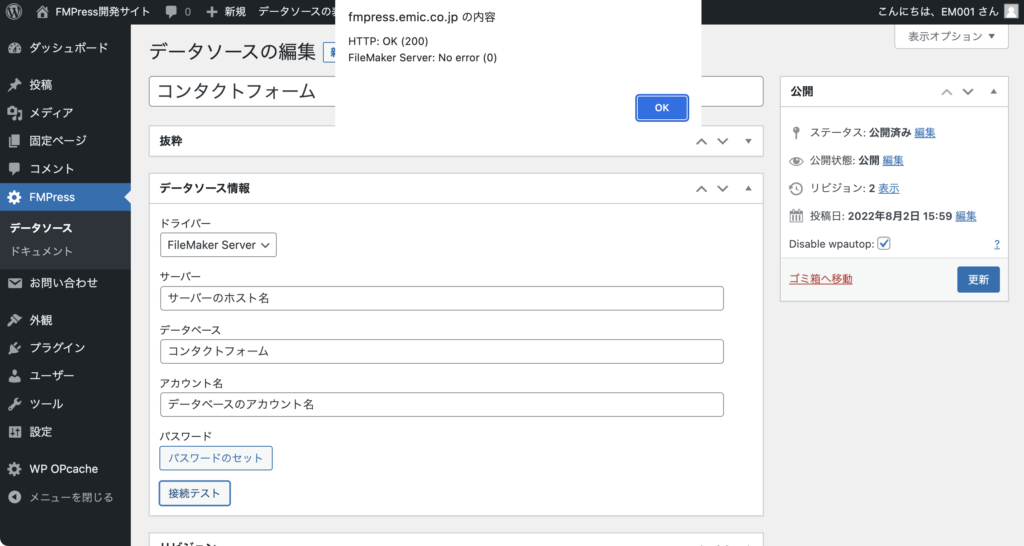
よくあるエラーと対処方法
cURL error 7: Failed to connect to localhost port 3000 after 0 ms: Connection refusedFileMaker Data APIが稼働しているかを確認します。
cURL error 6: Could not resolve host: サーバー(ホスト名)サーバー(ホスト名)が正しいかを確認します。
HTTP: Internal Server Error (500) FileMaker Server: Invalid user account or password (212)データベースのアカウントまたはパスワード(またはその両方)が正しいかを確認します。
HTTP: Unauthorized (401) FileMaker Server: Unable to open file (802)データベース名が正しいか、またデータベースファイルがサーバーにアップロードされているかを確認します。
接続テストが完了したら次の記事(フォームの作成)に進みましょう。お疲れ様でした。