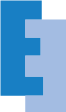概要
チュートリアル第2回の今回は、フォームから送信されたデータを保存するためのFileMakerデータベースを作成します(前回の記事はこちら)。具体的な流れは以下の通りです。
- データベースの作成
- データベースのセキュリティ設定
- データベースのアップロード
なお、Claris FileMaker CloudとClaris FileMaker Serverでは内容は若干異なります。環境に合った内容をご覧ください。
データベースの作成
FileMaker Proを起動し、ファイルメニューから新規作成…を選択します。
新規を選択して作成を選択します。
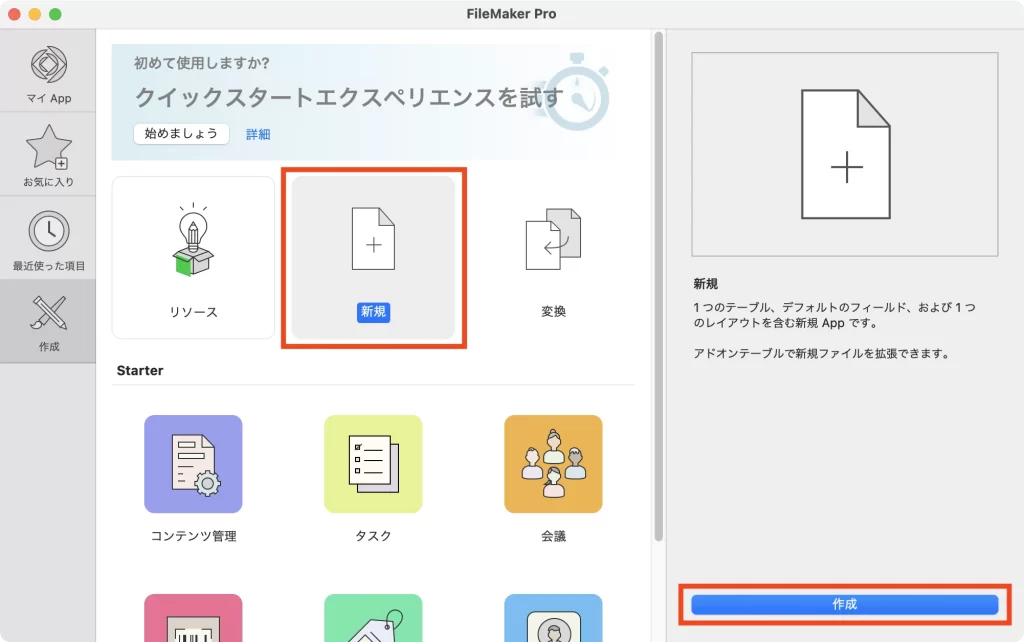
下記のフィールドを追加します。フィールドタイプは全てテキストとします。
- 会社名
- 氏名
- メールアドレス
- 種別
- 内容
- IPアドレス
- ユーザーエージェント
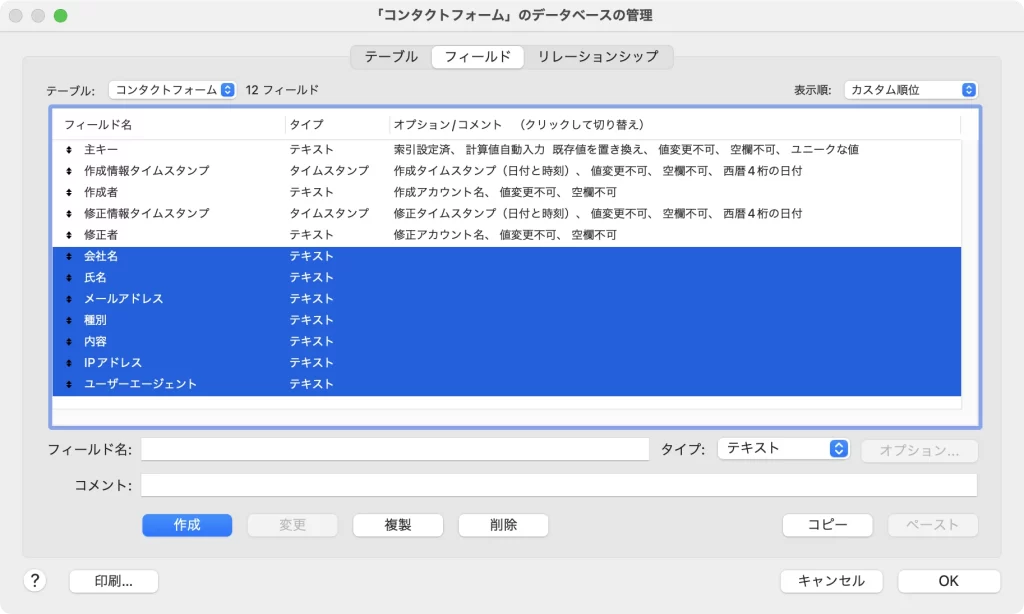
レイアウトは適当に整えます。
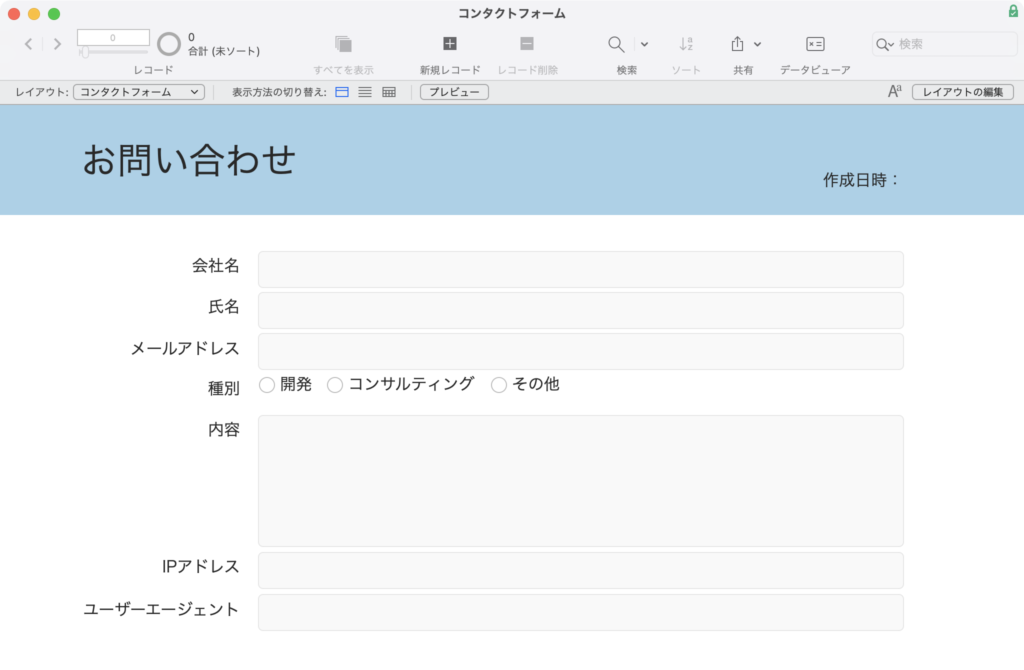
種別フィールドのコントロールスタイルはラジオボタンセットとし、categoryという名称の値一覧を割り当てています。値一覧の値は「開発」「コンサルティング」「その他」としています。
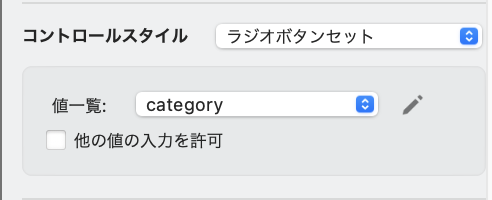
セキュリティの設定(FileMaker Cloud)
ファイルメニューから管理>セキュリティ…を選択してセキュリティの管理を開きます。次に、認証方法:をClaris ID – {組織名}にします。
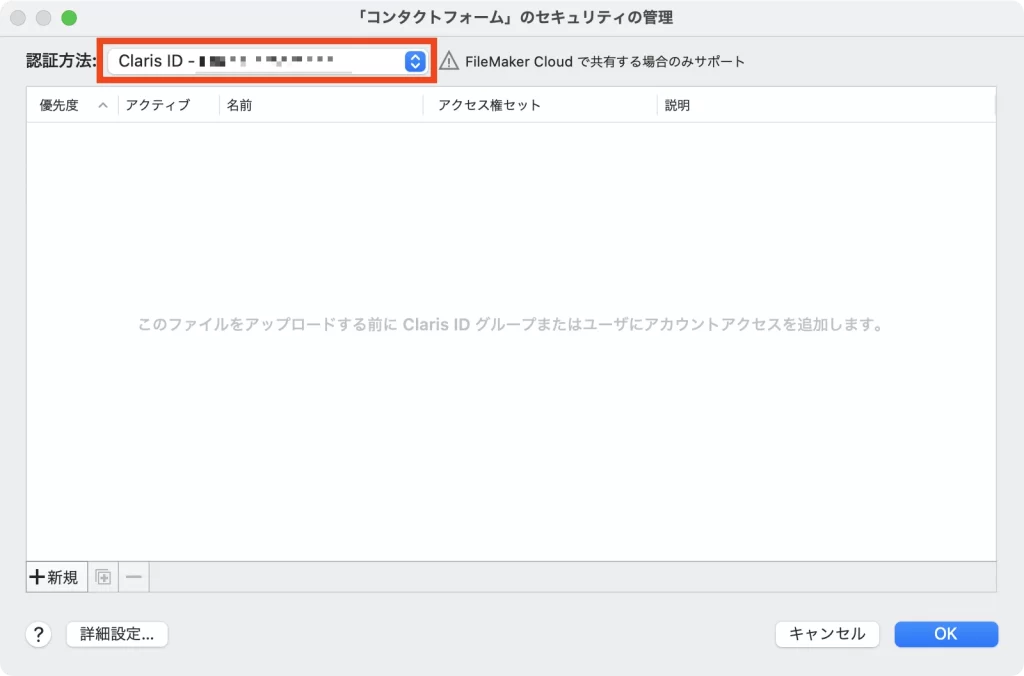
作成するアカウント
今回利用するアカウントは以下の2つです。
- 管理用アカウント: FileMaker Proを利用してデータの閲覧やデータベースの管理を行う
- Web用アカウント: FileMaker Data APIを利用してWebのフォームから送信されたデータを保存する
管理用アカウントの設定
- 新規を選択してアカウントを追加します
- グループまたはユーザ名: を選択します
- アクセス権セット:を[完全アクセス]に変更します
- 鉛筆アイコンを選択します
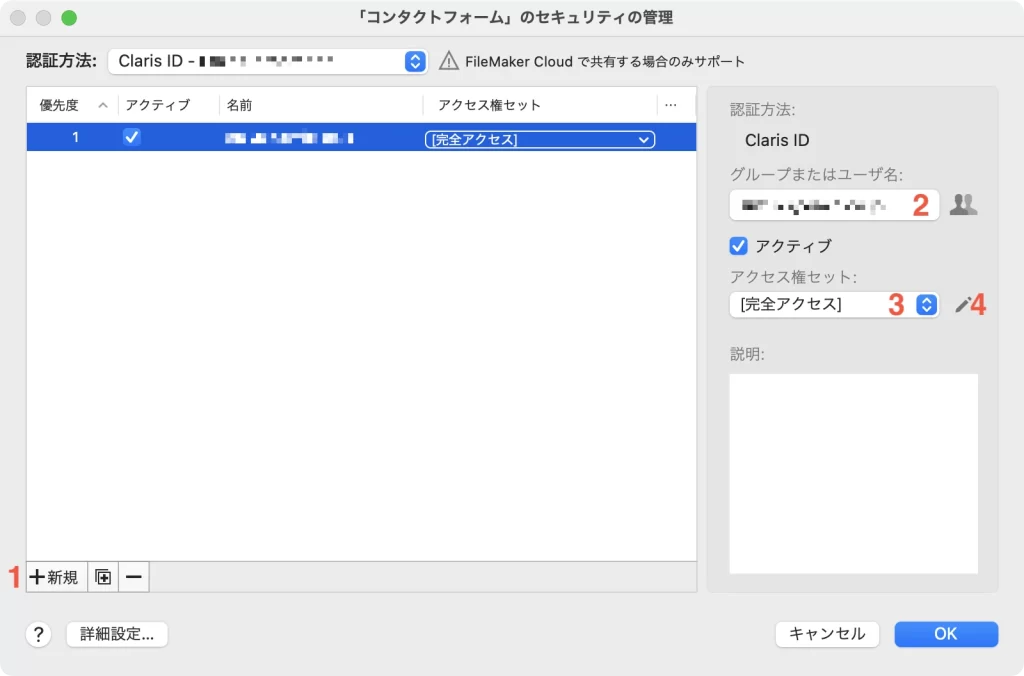
管理用アカウントはFileMaker Proを利用してデータの閲覧やデータベースの管理を行うことが目的ですので、FileMaker ネットワークによるアクセス (fmapp)にチェックを追加します。
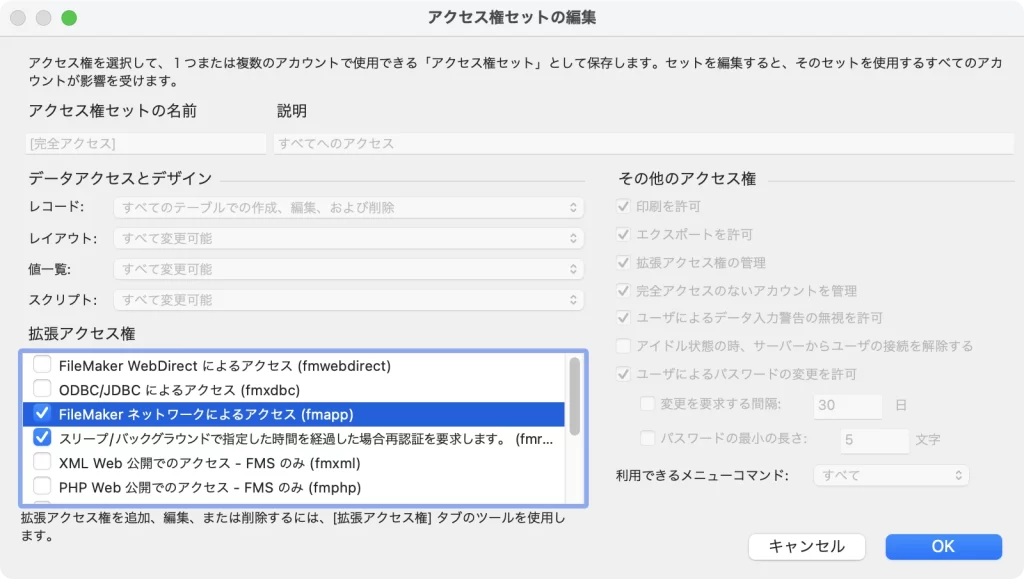
Web用アカウントの設定
- 新規を選択してアカウントを追加します
- グループまたはユーザ名:を選択します
- アクセス権セット:を[データ入力のみ]に変更します
- 鉛筆アイコンを選択します
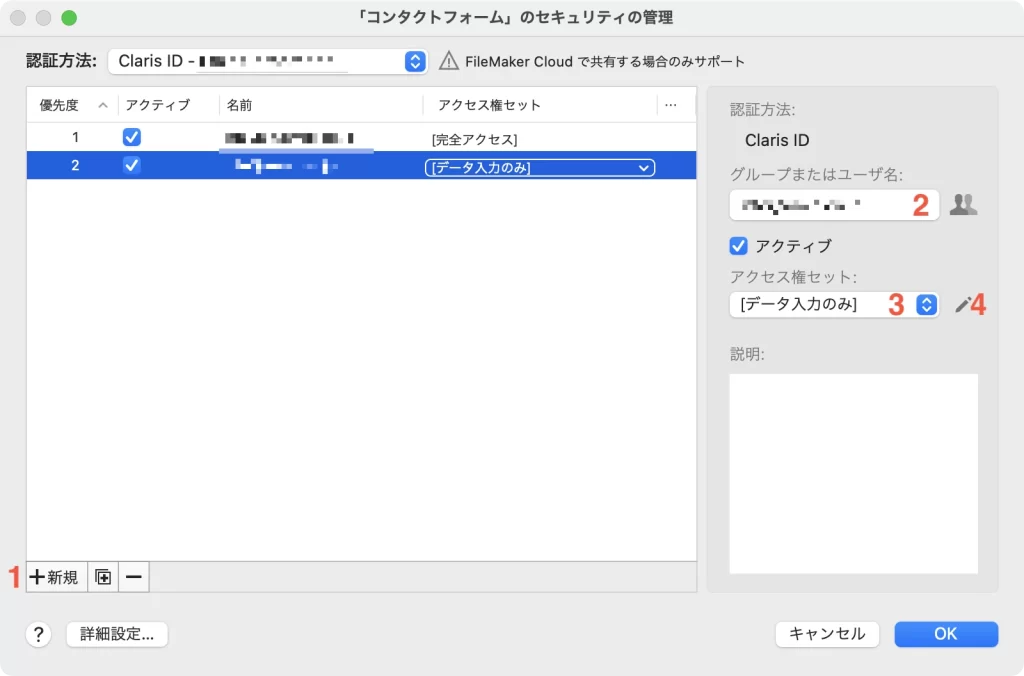
Web用アカウントはFileMaker Data APIを利用してWebのフォームから送信されたデータを保存することが目的ですので、FileMaker Data API でのアクセス (fmrest)にチェックを追加します。
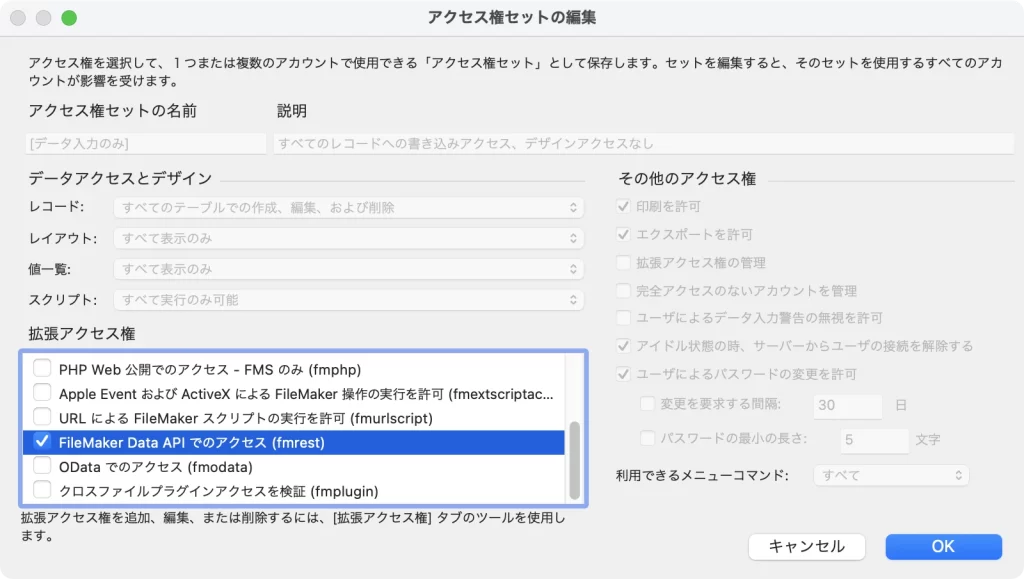
セキュリティの設定(FileMaker Server)
ファイルメニューから管理>セキュリティ…を選択してセキュリティの管理を開きます。次に、認証方法:をFileMaker ファイルまたは外部サーバーにします。
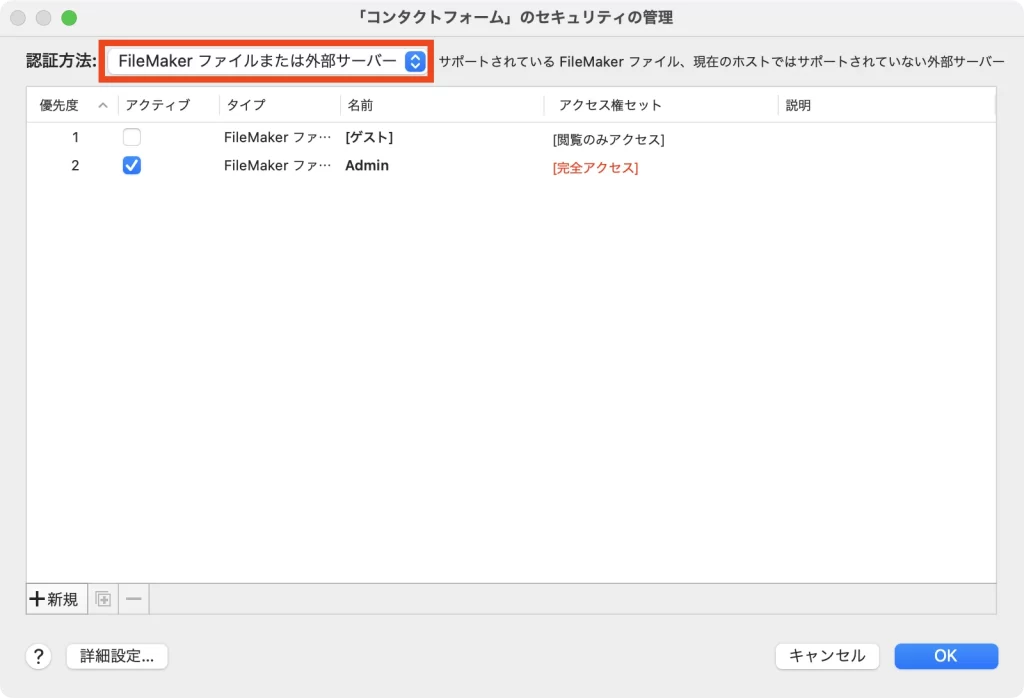
作成するアカウント
今回利用するアカウントは以下の2つです。
- 管理用アカウント: FileMaker Proを利用してデータの閲覧やデータベースの管理を行う
- Web用アカウント: FileMaker Data APIを利用してWebのフォームから送信されたデータを保存する
管理用アカウントの設定
初期アカウントとして有効化されているAdminアカウントのアカウント名は推測しやすいため、変更した方が望ましいでしょう。また、初期状態ではパスワードが未設定なので、<パスワードがありません>の右にある鉛筆アイコンを選択してパスワードを設定します。
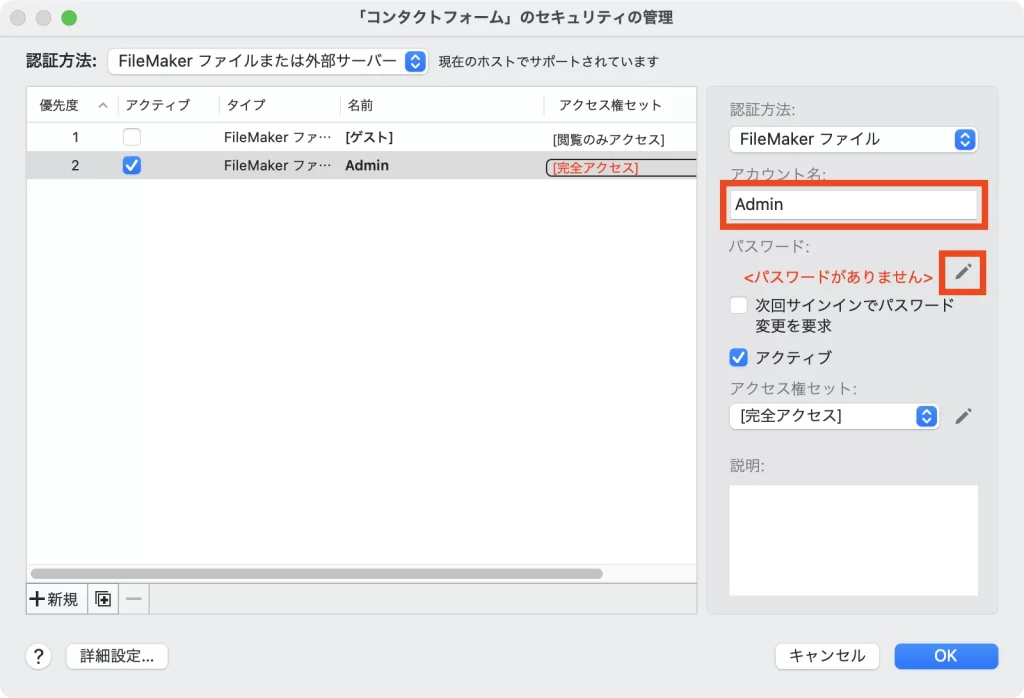
パスワードを設定します。
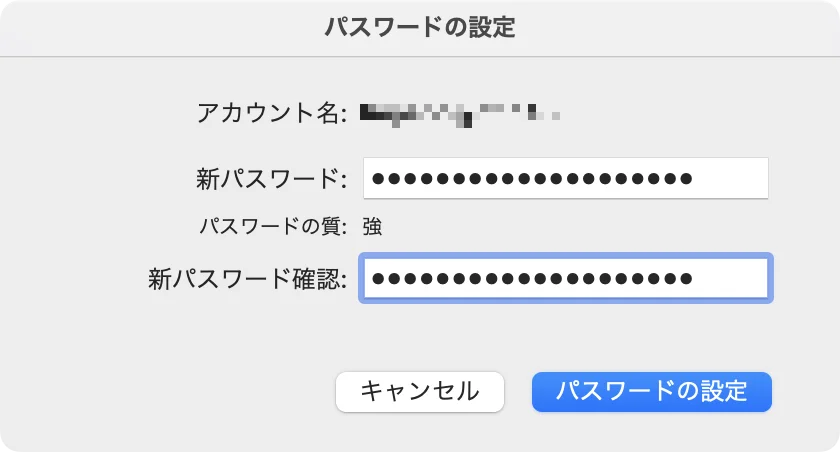
アクセス権セット:のプルダウンの右にある鉛筆アイコンを押します。
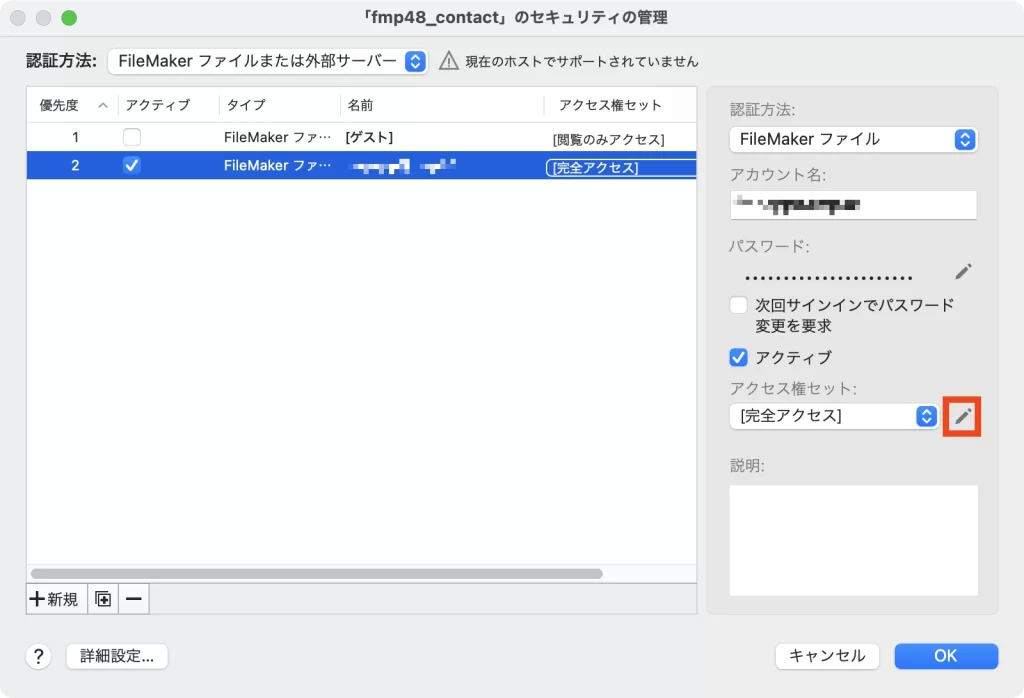
管理用アカウントはFileMaker Proを利用してデータの閲覧やデータベースの管理を行うことが目的ですので、FileMaker ネットワークによるアクセス (fmapp)にチェックを追加します。
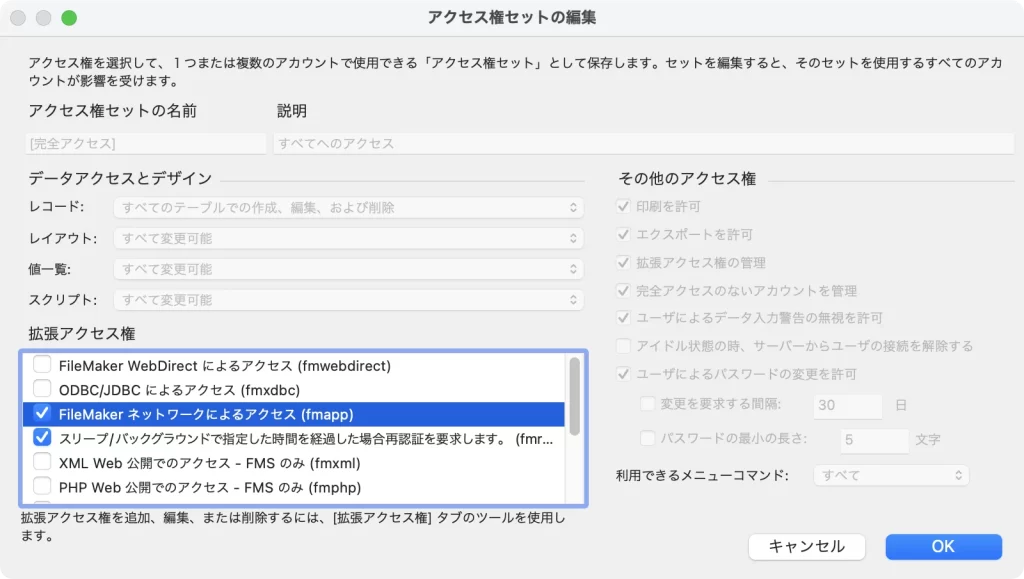
Web用アカウントの設定
- 新規を選択してアカウントを追加し、管理用アカウントと同様にアカウント名とパスワードを設定します
- アクセス権セット:を[データ入力のみ]に変更します
- 鉛筆アイコンを選択します
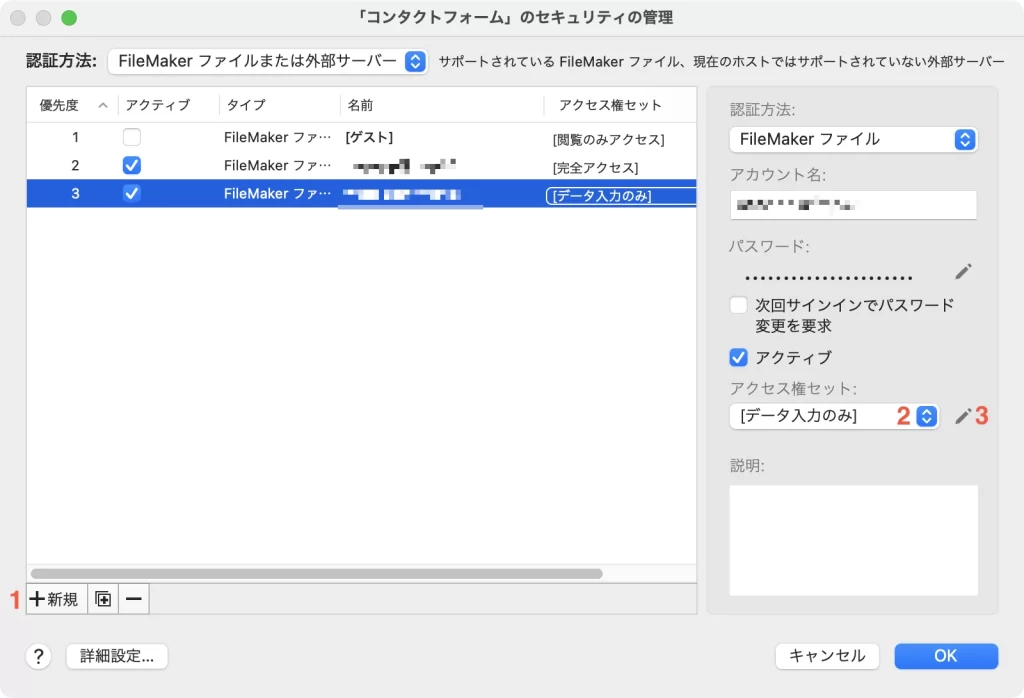
アクセス権セット:のプルダウンの右にある鉛筆アイコンを押します。
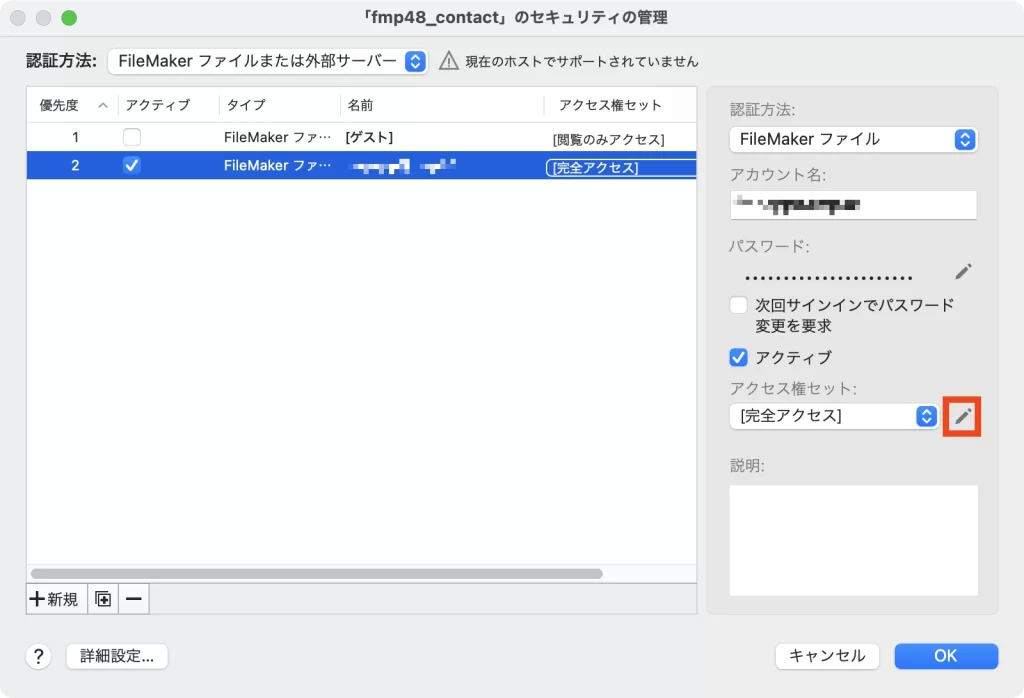
Web用アカウントはFileMaker Data APIを利用してWebのフォームから送信されたデータを保存することが目的ですので、FileMaker Data API でのアクセス (fmrest)にチェックを追加します。
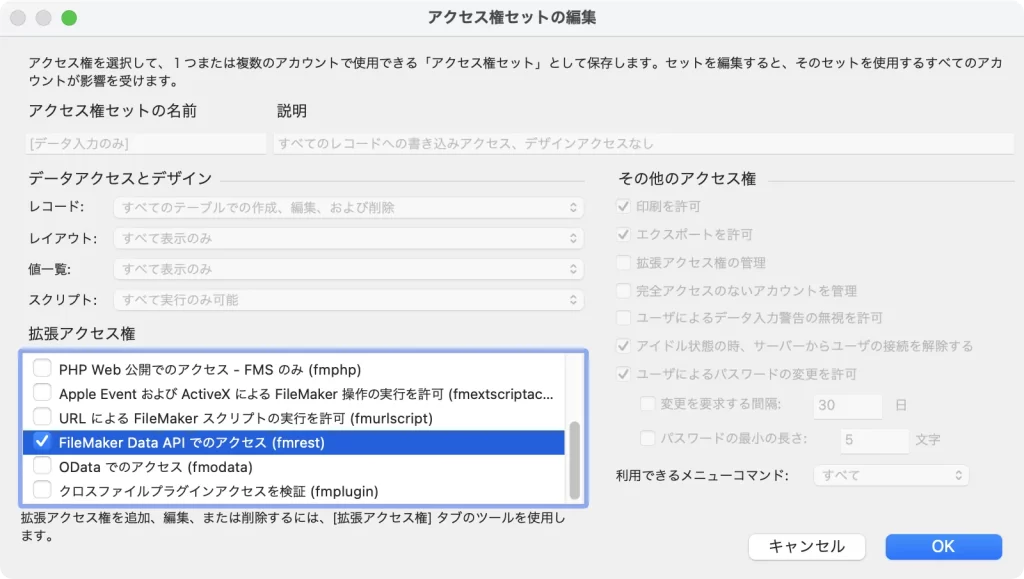
データベースのアップロード
ファイルメニューから共有設定>ホストにアップロード…を選択します。
次に、左ペインからホストを選択し、名前とパスワードを入力しサインインを選択します。
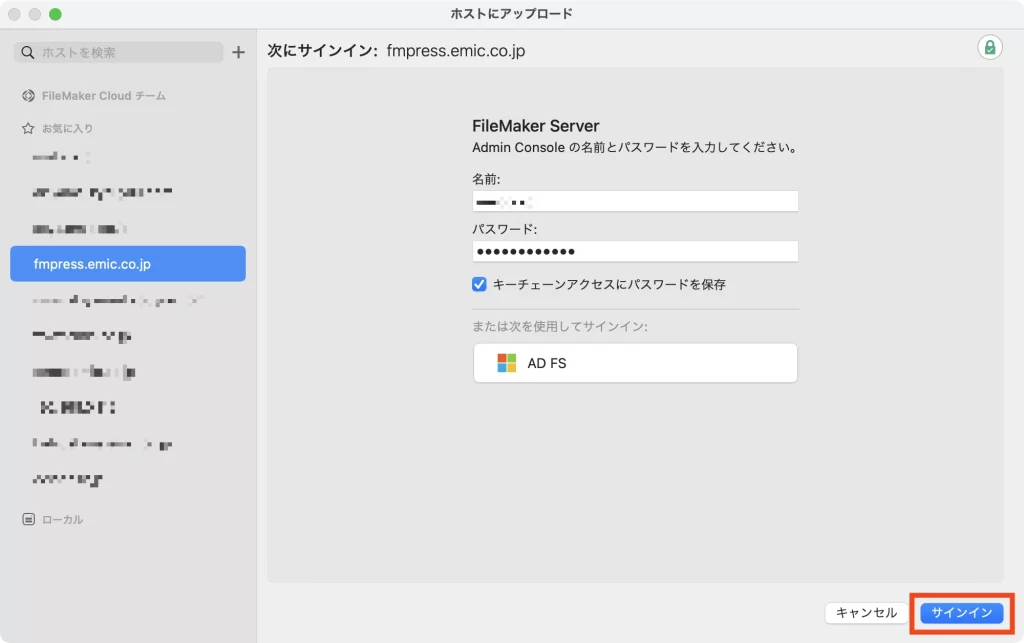
アップロードのチェックが入っていることを確認し、アップロードを選択します。
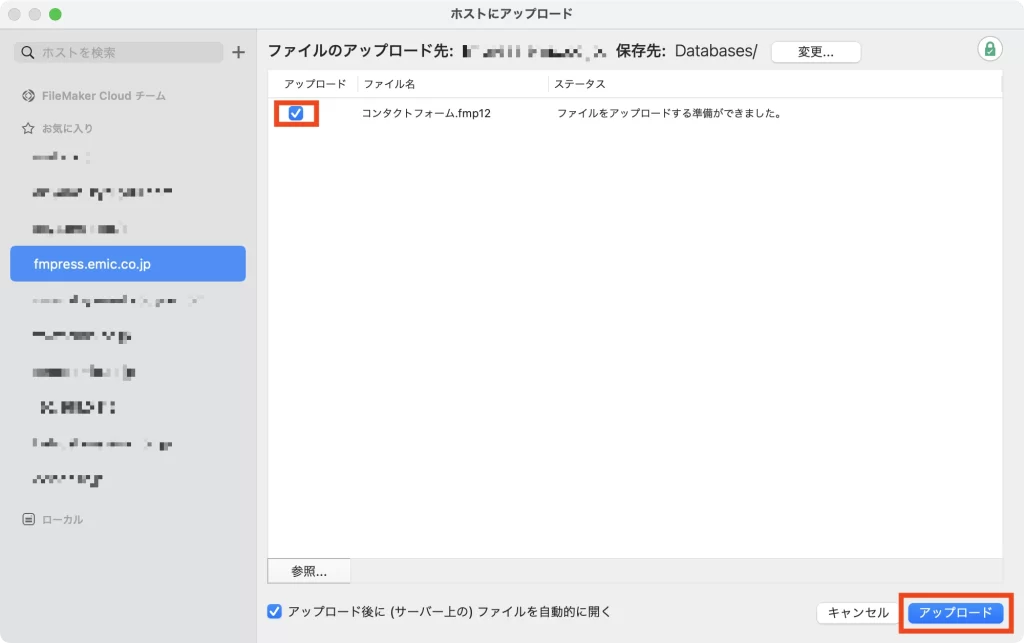
FileMaker Pro で開くにチェックが入っていることを確認し、終了を選択します。
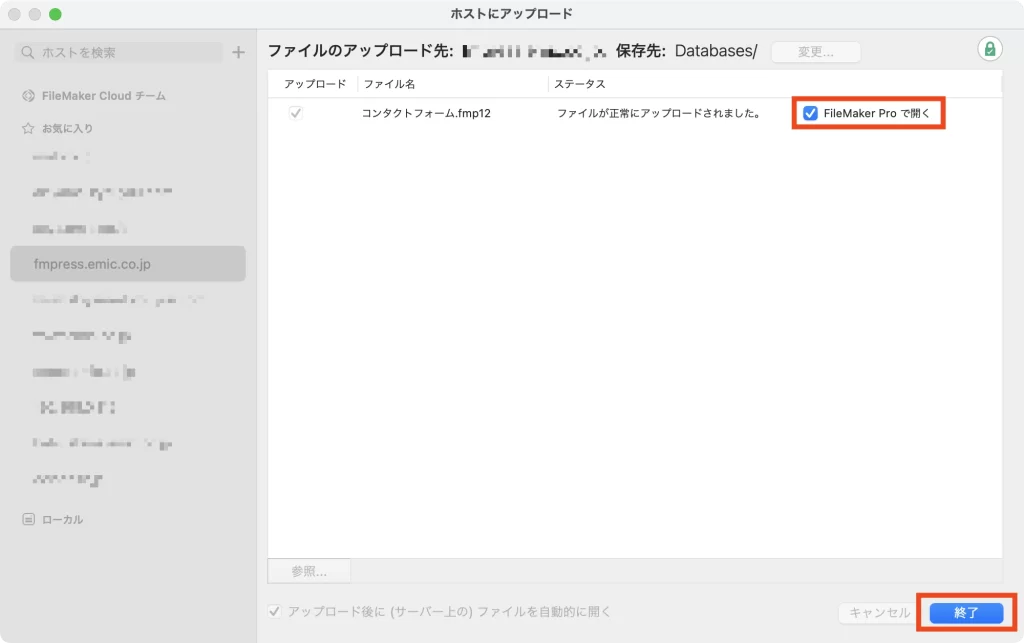
右上のホスト名が正しいかどうかを確認し、アカウント名とパスワードを入力してサインインを選択します。
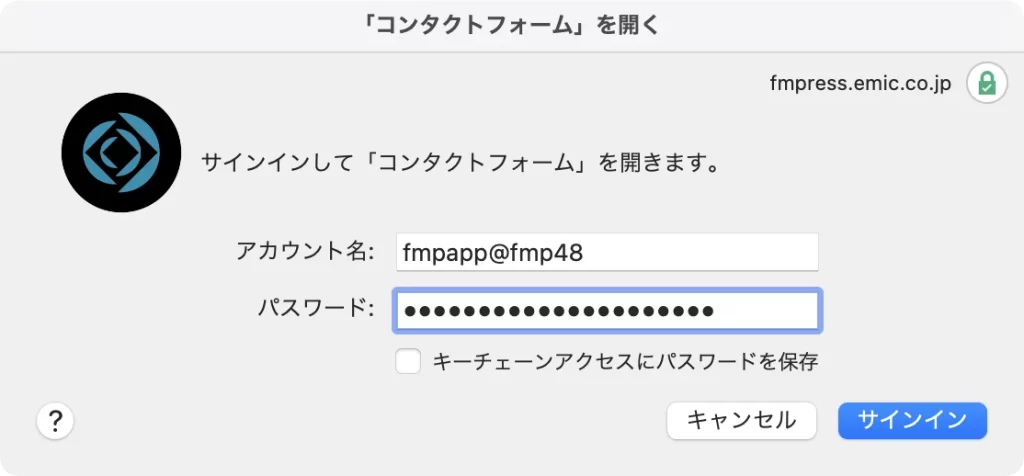
データベースが開きました。ウインドウ名にホスト名が反映されていることにご注目ください。
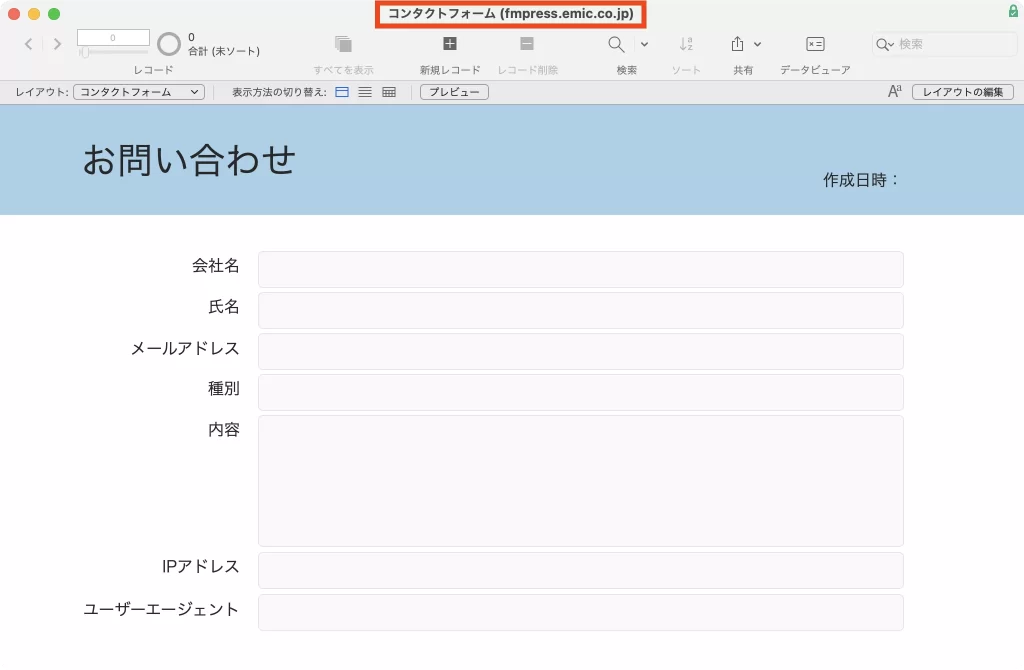
インストールが完了したら次の記事(データソースの作成)に進みましょう。お疲れ様でした。