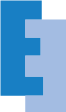概要
チュートリアル第5回の今回は、Contact Form 7の機能を利用した自動送信メールの設定を行います(前回の記事はこちら)。
Contact Form 7はフォーム送信時にサイト管理者に自動でメールを送信します。追加の設定を行うとフォームの送信者にも自動でメールを送信します。なお、詳しい使い方は、Contact Form 7のドキュメント「メールのセットアップ」をご覧ください。
メールの設定
フォームの編集画面を開き、メールタブに移動します。
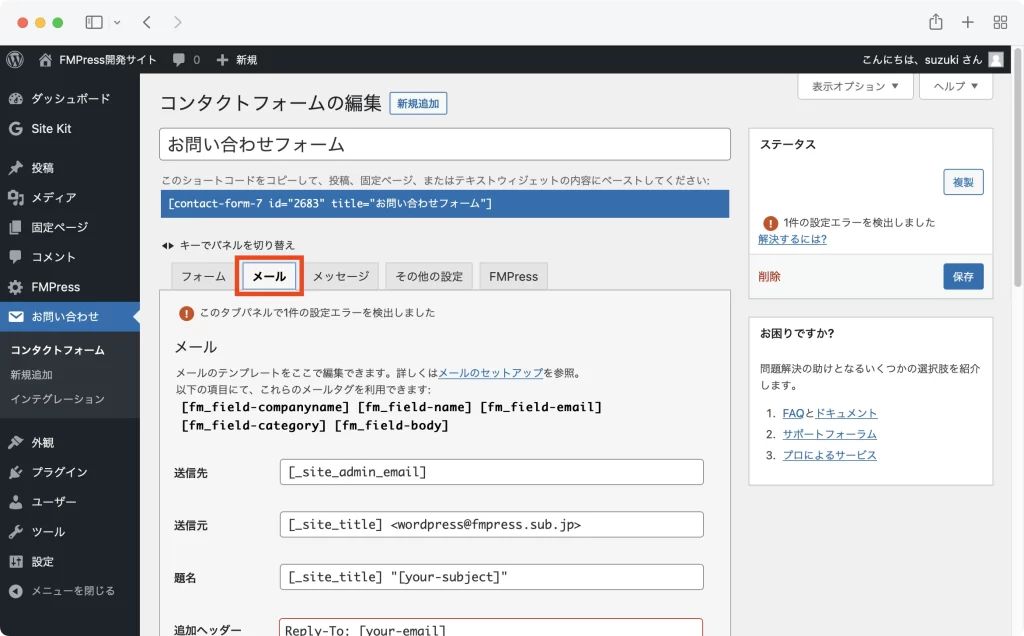
サイト管理者へのメール
各項目では定義済みのフォームタグが利用できます。フォームタグはフォームに入力された値に展開されます。以下は設定例ですので、実際の運用に合わせて設定してください。
なお、このスクリーンショットではエラーが検出されていますが、下記の4を空欄にすることで解消できます。
なお、[_site_admin_email]のようなContact Form 7で定義されている特別なメールタグではなく、実際のメールアドレスや文字列も利用できます。
- [_site_admin_email]
- [_site_title] <wordpress@Webサイトのアドレス>
- [_site_title] お問い合わせがありました。
- 空欄
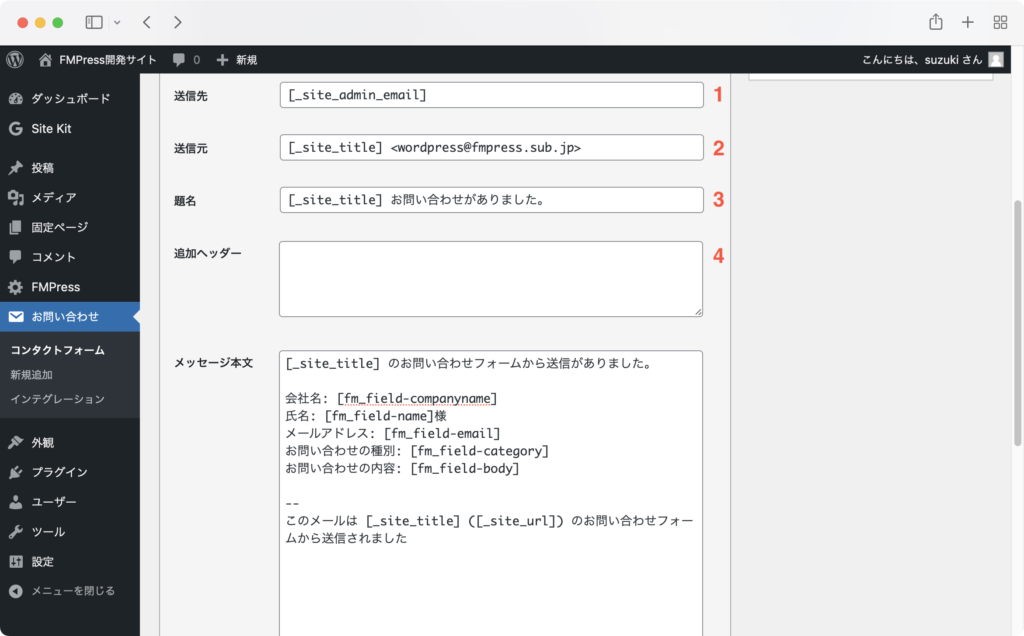
メッセージ本文は、文章とメールタグを組み合わせて以下のように設定しました。
[_site_title] のお問い合わせフォームから送信がありました。
会社名: [fm_field-companyname]
氏名: [fm_field-name]様
メールアドレス: [fm_field-email]
お問い合わせの種別: [fm_field-category]
お問い合わせの内容: [fm_field-body]
--
このメールは [_site_title] ([_site_url]) のお問い合わせフォームから送信されました送信者へのメール
追加の設定を行うとフォームの送信者にも自動でメールを送信します。もちろんですが、フォームの送信者にメールを送信できるのは、フォームにメールアドレスの項目がある場合のみです。
- [fm_field-email]
- [_site_title] <wordpress@Webサイトのアドレス>
- [_site_title] お問い合わせありがとうございました
- Reply-To: [_site_admin_email]
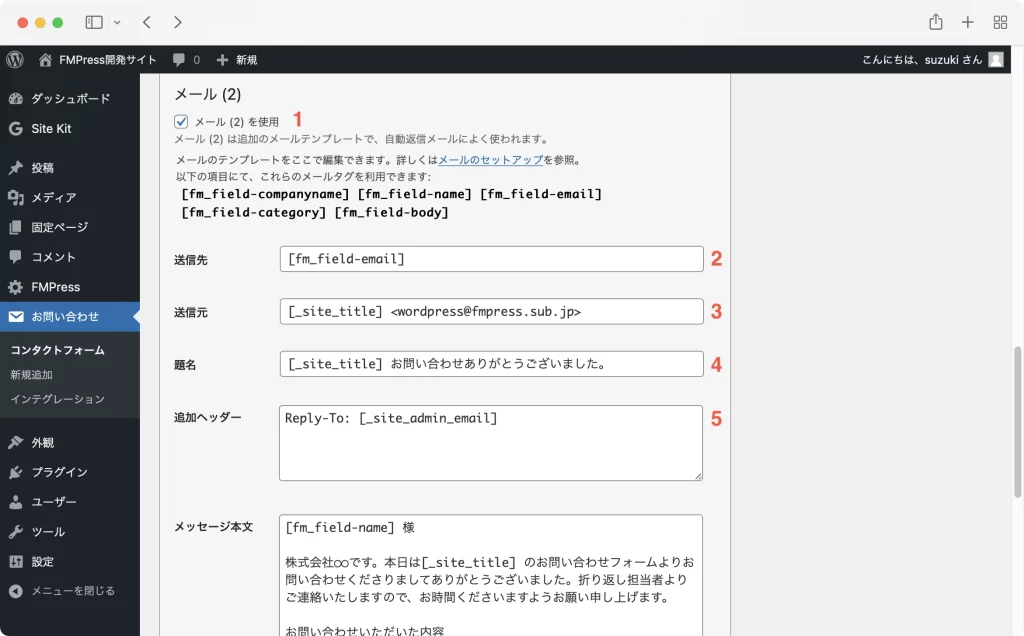
メッセージ本文は、文章とメールタグを組み合わせて以下のように設定しました。
[fm_field-name] 様
株式会社○○です。本日は[_site_title] のお問い合わせフォームよりお問い合わせくださりましてありがとうございました。折り返し担当者よりご連絡いたしますので、お時間くださいますようお願い申し上げます。
お問い合わせいただいた内容
・会社名: [fm_field-companyname]
・メールアドレス: [fm_field-email]
・お問い合わせの種別: [fm_field-category]
・お問い合わせの内容: [fm_field-body]
--
株式会社○○
このメールは [_site_title] ([_site_url]) のお問い合わせフォームから送信されました送信テスト
左ペインから固定ページを選択し、作成した固定ページを開きます。
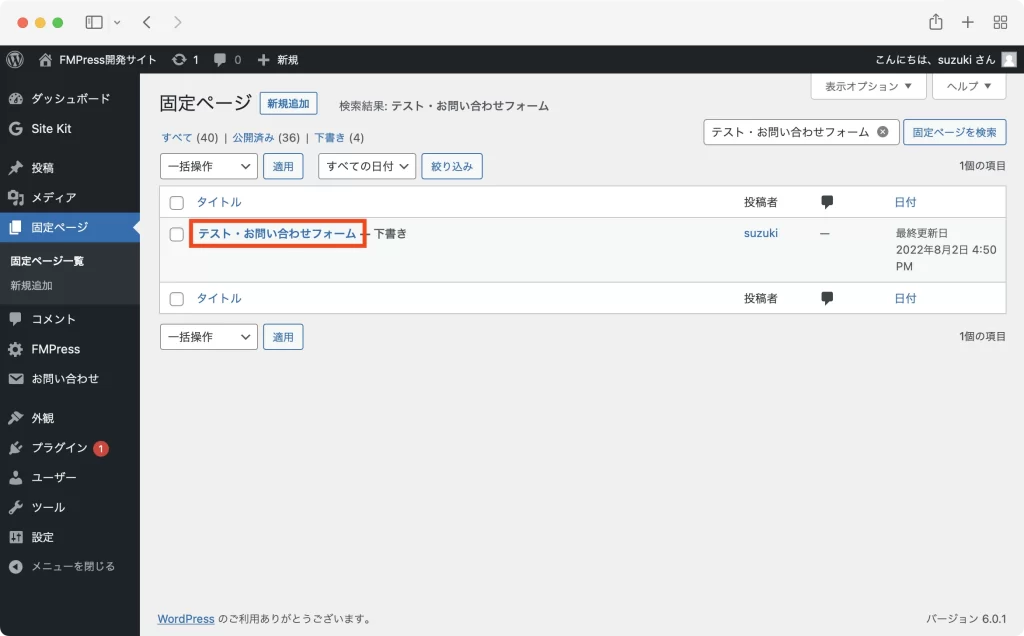
プレビューを行います。
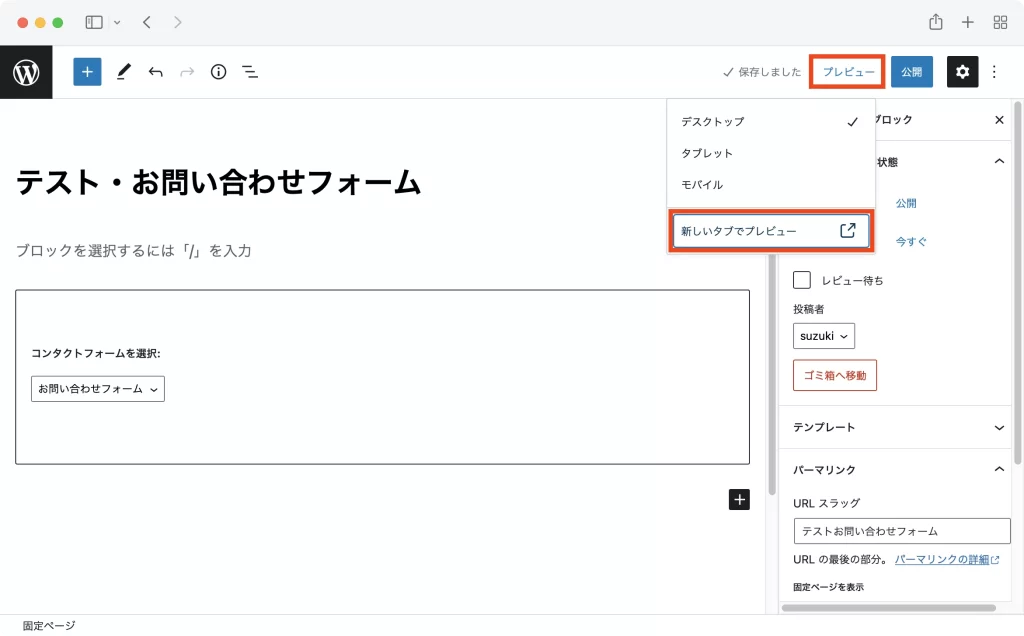
フォームにテストデータを入力して送信します。
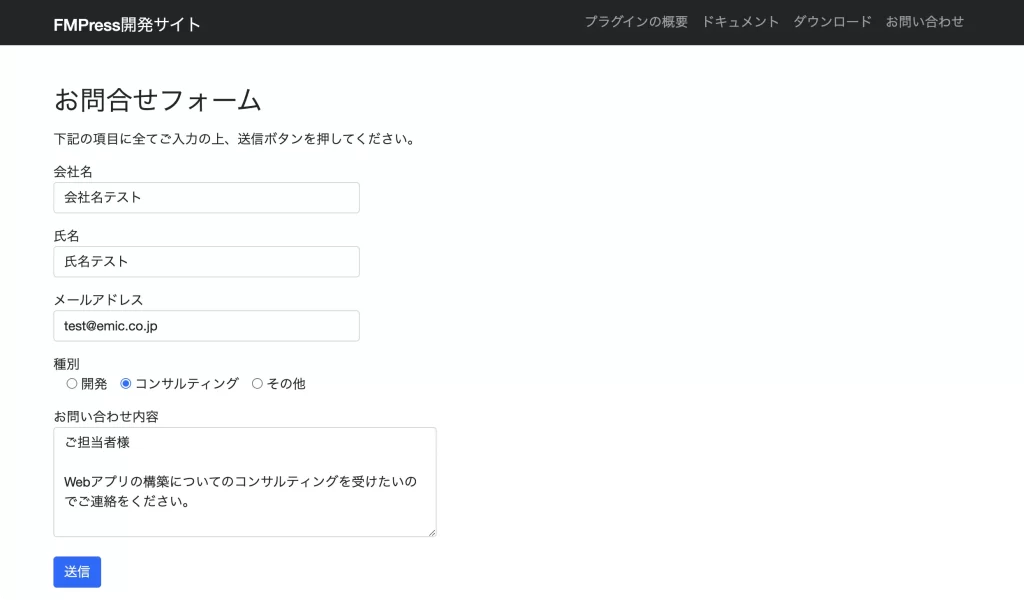
データベースにデータが保存されていることを確認します。また、自動送信メールが入力したメールアドレス宛と、Webサイトの管理者宛に届いていることを確認します。
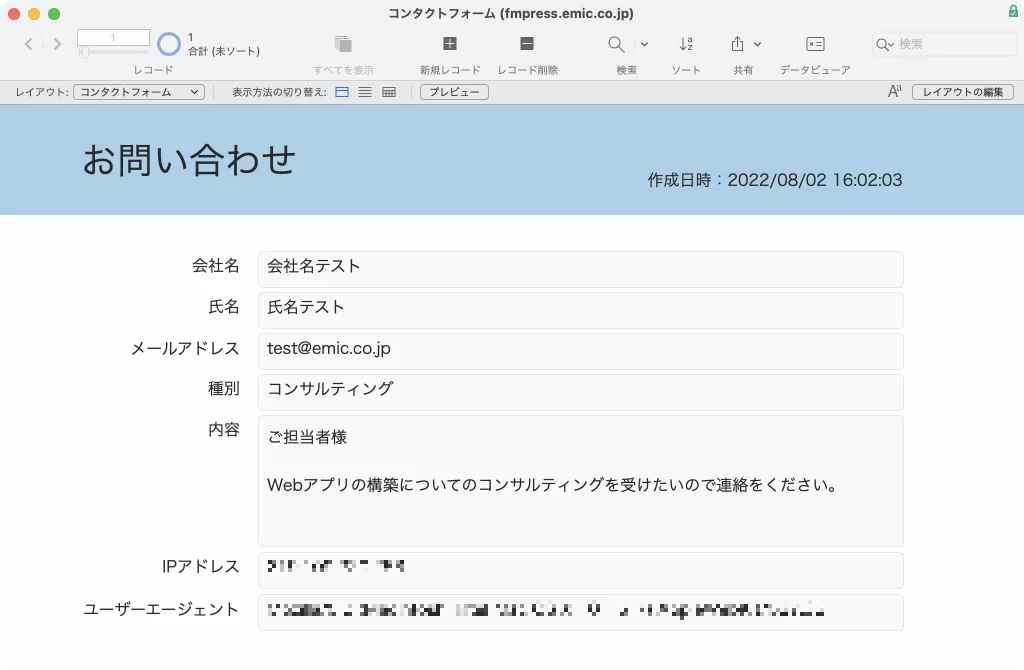
固定ページの公開
固定ページのURLを調整して公開します。
- 固定ページのURLを指定します
- 公開を選択します
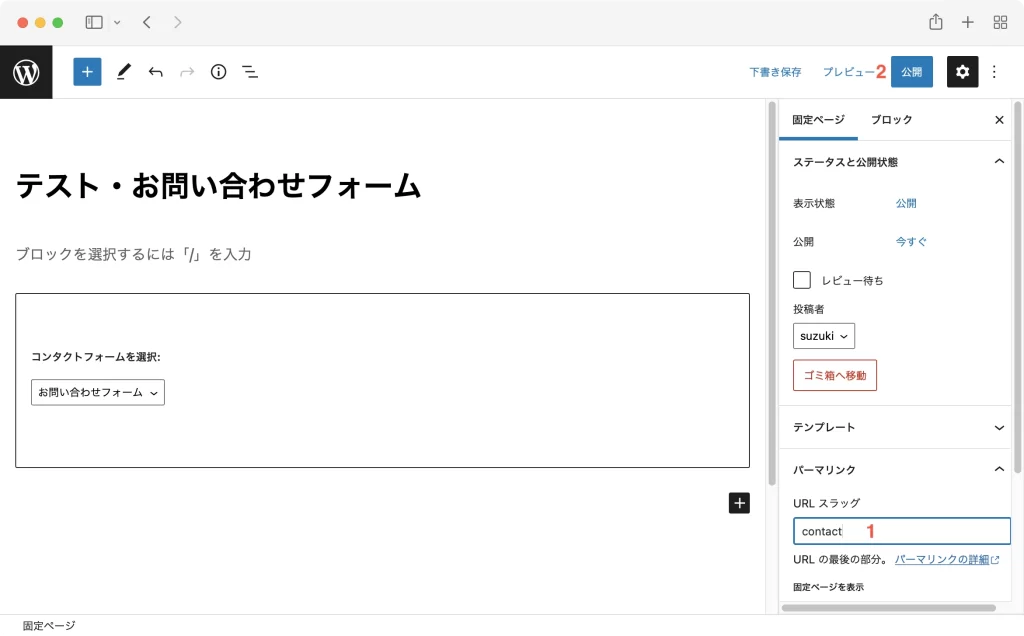
以上でお問い合わせフォームのチュートリアルは終了です。大変お疲れ様でした。